Using Page Numbers to Words
Introduction
The InDesign script Page Numbers to Words makes it easy, quick, and practical to replace or complement the existing page numbers in an InDesign document with their written-out equivalent in any language.
In fact, Page Numbers to Words isn’t limited to written-out page numbers. Any labels that need to be inserted sequentially into a document’s pages can be easily inserted with this script. At the end of the guide, we’ll include a couple of examples of using the script in other ways.
Requirements
Page Numbers to Words works with every version of InDesign from CS5.5 up to the latest version (which, at the time of writing, is CC2018). It works on both Macintosh and Windows computers.
Basic Instructions
Using Page Numbers to Words is simple:
- Create a new object style. Call it anything you like. “PageNumbers” makes sense as a name. (Not familiar with object styles? They’re really powerful. Read all about them here: https://helpx.adobe.com/indesign/using/object-styles.html.)
- Add one or more text frames anywhere in your InDesign document that written-out page numbers should appear, and apply the object style created in step (1) above to this text frame. If you want the written-out page numbers to appear on all pages, a sensible place for these text frames would be on the left and right-hand pages of a master page. However, the text frames can be added anywhere, on any pages, and even as inline objects inserted into text.
In the following screenshot, two beige text frames that will contain the page numbers have been added to a master page, and have had the “PageNumbers” object style applied to them.
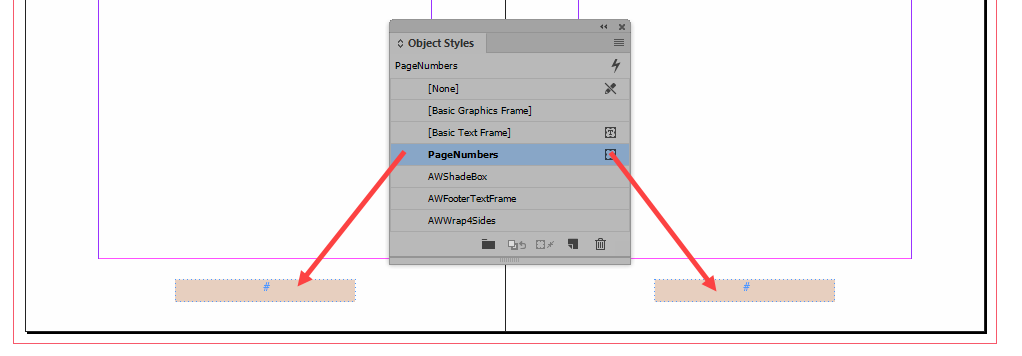
Note that the text frames should of course be wide enough to accommodate the longest written-out page number you expect to have.
- Next, provide the script with a list of written-out page numbers. When you downloaded the script, included was a plain text file called “PageNumberList.txt”. If you peek inside, you’ll see that this file contains all the numbers from 1 to 10,000 written out in English. Copy this text file and paste it in the same folder as your InDesign document. Page Numbers to Words expects to find a plain text file called “PageNumberList.txt” in the same folder as the InDesign document. If it doesn’t, it will display an error message.
- Now that everything has been set up, double-click on Page Numbers to Words in InDesign’s Scripts panel to launch the script. You will see a window similar to the following:
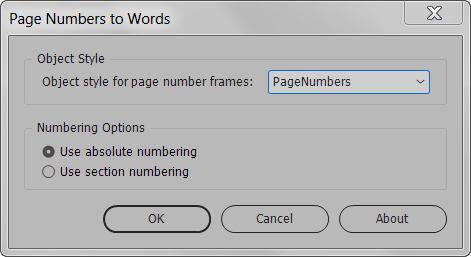
- From the dropdown menu, select the object style you created in step (1).
- For the Numbering Options, stick to the default option (“Use absolute numbering”) for now. I’ll explain the difference between the two options soon.
- Click OK.
Page Numbers to Words will now search throughout the entire InDesign document. Wherever it finds a text frame with the selected object style applied to it, it will insert into that text frame the written-out page number as it appears in the “PageNumberList.txt” file.
For instance (presuming “Use absolute numbering” is selected), if on page 16 of the document the script finds a text frame with the style “PageNumbers” applied to it, it will read the 16th line in the PageNumberList.txt file, and copy the text it finds into that text frame. On the 17th page, it will read the 17th line and copy that text into the text frame, and so on. The end result might look like this:

Or, if placed vertically on the master page, it might look like this:
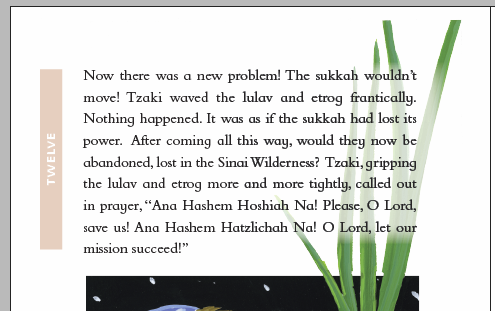
The written-out page numbers do not update automatically, so if the document’s pagination is modified at any stage, rerun the script to update the numbers.
Absolute Numbering versus Section Numbering
Adobe explains the difference between absolute and section numbering as follows:
The Pages panel can display absolute numbering (labeling all pages with consecutive numbers, starting at the first page of the document) or section numbering (labeling pages by section, as specified in the Section Options dialog box). (https://helpx.adobe.com/indesign/using/numbering-pages-chapters-sections.html)
Page Numbers to Words allows you to choose whether the number that is pasted into the text frame is the absolute number of the text frame’s page, or the number that is displayed on that page based on the settings in the Section Options dialog box.
For example, often, preliminary pages in a book will be numbered with roman numerals, with renumbering restarting at 1 with the first page of the main section of the book. This is an option that can be set in the Section Options dialog box. If your document has 12 prelims, and page 13 of the document is set to restart the numbering at one, choosing “Absolute numbering” in the Page Numbers to Words script will insert “Thirteen” in a text frame on that page. If “Section numbering” is chosen, the text frame on page 13 will show “One”.
Working with InDesign Books
Page Numbers to Words supports renumbering an entire InDesign book. Just make sure to open the book in InDesign before running the script. If it detects an open book panel, it will ask whether to run the script on all documents in the book.
Writing Out Numbers in Languages other than English
Page Numbers to Words comes with list of English number until 10,000 written out in full.
If you need the numbers written out in a language other than English, you must supply your own written-out list. Make sure to use a plain text editor (such as Notepad on Windows) and write one number per line. Save the file (for languages that use extended character sets, make sure to set the encoding to UTF-8) and place it in the same folder as the InDesign file you want to number.
TIP: Try using Google Translate (translate.google.com) to translate the provided English-language number list to almost any other language. In my experience, for all numbers up to around 1200 Google Translate does a decent job and should get you 95% of the way there.
Other Uses
Since Page Numbers to Words simply reads the required label from a provided file (e.g. for page 50 it will copy the text from line 50 of the file), it is possible to use the script in other ways as well.
For instance, I have occasionally been asked if there is a way to have the same number on both left and right pages. Since Page Numbers to Words doesn’t actually require written out numbers, but can use actual digits as well, you could simply prepare a .txt file as follows:
1 1 2 2 3 3
… and so on. This way every pair of pages will show the same number.
Or another use: InDesign supports traditional Hebrew numbering, which uses letters instead of numerals. However, there is a custom to replace certain numbers – numbers that, when converted to letters, spell out words with negative connotations, such a 304 (שד = demon) or 270 (רע = evil) – with more pleasant numbers (the letter order is simply switched around).
Page Numbers to Words can deal with this very easily, of course. Simply prepare a list of numbers as a text file, replacing any numbers with their alternatives, as needed.
Questions and Comments
Please write any questions and comments below. Feel free to share how you’ve used Page Numbers to Words for your project. And, if you have prepared a number list in a different language and wouldn’t mind sharing it, get in touch and I’ll be happy to post it here.

Stacey
March 29, 2023 5:03 amHi – I’m trying to use the trial version of the Page numbers to words script. I’m testing it on a 20 page document and have the page numbers set up in master pages for each page. W/ the object style applied. But each time I run the script – the text frame jumps to a different spot and only every other page is getting numbered. I would like to purchase the script to do an over 400-page document asap but don’t want to purchase it if I’m going to have this problem.
I hope you get this message and respond quickly.
I would absolutely love this script (if it works properly) & so grateful that I found it. Thanks so much!
Ariel
March 31, 2023 2:00 amHi Stacey,
Thanks for sending me your file to see what the problem was.
The issue was that 2-page spreads were being used with single-page masters, so things were getting confused.
The fix is to set the ruler origin to “Page”.
To do that: Open InDesign Preferences, then click on the “Units and Increments” section from the list on the left, then from the first dropdown, choose “Origin: Page”.
Once I did that, it works for me (and thanks for confirming by email that it worked for you too!)
Ariel