Adobe removed the old “layout adjustment” feature from InDesign 2019 and replaced it with the new “adjust layout” feature. Yes, that’s as confusing as it sounds.
I guess their idea was that the new feature is a replacement for the old. But in this I think they were mistaken.
The new “adjust layout” feature is not bad if you need to change document size. Set the new size, and InDesign, using some sort of “artificial intelligence,” will attempt to rearrange all the page items in the document to match the new page size in a way that makes sense. Sometimes it works, sometimes not so much.
The old “layout adjustment” feature was much simpler. It didn’t attempt to bamboozle us with new Sensei technology (I think that’s what Adobe calls their AI engine). Instead, it followed a strict set of rules. Staying within certain limited user-defined parameters, the old feature would move and/or resize objects if the margins of a page (or ruler or column guides on the page) were changed by the user. So if an object such as a text frame had one or more sides sitting on a margin guide or column guide and these guides were moved, “layout adjustment” would ensure that the object moved as well.
How much “layout adjustment” caught on I’m not sure. I think it did a decent job. But it had 2 advantages over the new “adjust layout” feature:
(1) It was predictable and reliable. You knew pretty much exactly what would happen if you modified the margins or guides on your page with layout adjustment switched on. But it’s the second advantage that I want to focus on here:
(2) With “layout adjustment” switched on, if the user applied a master page to a regular document page and that master page had different margins or guides than the page currently had, applying this new master would resize and adjust any page items, particularly text frames, on the page. The new “adjust layout” feature does not do this! It probably should, but it doesn’t. And even if it did, it doesn’t work as reliably and predictably as the old feature.
Why was this important? Well, many typesetters of long documents relied on this feature to increase the top margin of a chapter-opening page in a long document, and decrease, correspondingly, the height of the text frame on that page. You know how chapter titles start lower down on the page? By applying a special “chapter opening” master page to chapter title pages, it was easy to do this by setting a bigger top margin for these master pages and switching on “layout adjustment.”
(Personally, I never used this technique. There are other ways of lowering a chapter title, and I think that instinctively I was wary of using a technique that never quite felt like it was intended to be there – it always felt like it was kind of there by accident – and that could always be removed from InDesign on whim. As in fact has now happened.)
Nevertheless, many typesetters I know did rely on this technique. And there are other equally legitimate cases where it would be convenient to have text frames and other page items resize and adjust if a master page with different margins and columns were applied to the page.
But with InDesign 2019 (at the time of writing; there are signs that Adobe are considering bringing this feature back; in fact, please click on this link and add your voice to make sure they do so!) there is no way of making this happen, and it’s a real problem.
So, I began wondering if there were a way to alleviate this issue with a script.
Clearly, with a script it would not be possible to reinstate the full functionality of layout adjustment, because, as with most InDesign features, this is implemented as a fully-fledged plugin that is completely integrated with InDesign’s UI. Nevertheless, it did seem possible to do something to improve the situation. So I have written the following script, and it’s available to download freely below.
The idea is that the script should apply master pages and at the same time emulate InDesign’s old layout adjustment feature. I wrote a basic routine to emulate this. It doesn’t provide all the options of the old feature but does use a basic, useful set of defaults (snapping is set to 1pt, text, graphics and groups are all resized).
At first I thought that the script should provide a couple of simple dropdowns allowing the user to select the master page they wish to apply and the target page they wish to apply it to. But on further thought this seemed really clumsy. InDesign provides so many ways for the user to apply master pages to regular live pages: via the Pages panel, via the Layout menu, and with various shortcuts. Limiting all this to a couple of dropdowns felt like a major step backwards.
I was tempted to use a built-in scripting event to intercept the process whenever the user applies a master to a page. This would have been ideal, and, if this were a C++ plugin, it could probably be done. However, InDesign’s scripting DOM provides no such event, so I had to scrap this idea.
The solution I came up with in the end is like this, and these are, in fact, the correct steps for using the script, so I’ll start a new section right here!
How to Use the Script “Apply Masters with Layout Adjustment”
The first thing to realize is that this script is only useful for those running InDesign 2019. All previous versions have layout adjustment built in, making this script completely redundant. In fact, if you try, the script will tell you so and quit. (No damage done to the document or anything, it just won’t run!) But if you are using ID 2019, this how to do it.
(1) Apply master pages as usual, using InDesign’s regular UI. Use all your favorite shortcuts and methods. (See why this system is better than fiddly dropdowns!)
(2) Do not do anything except apply master pages. Do not type, move objects, change preferences, or anything else!
(3) When you have finished applying master pages, run the script before doing anything else. This means that if you look at the Edit menu in InDesign before running the script, the first entry in that menu should say, “Undo Apply Master Pages.” That’s the sign that the last thing you’ve done is apply master pages and nothing else! You do not need to look at this menu. This is just a way of making sure that the last thing you’ve done is apply masters.
(4) So, what does the script do? A number of clever things! It stores the current master page configuration, and then undoes all previous “apply master page” actions you have performed until it finds that you did something else. Now that it’s taken the document back in time, it reapplies all the master pages applied, but at the same time runs its “layout adjustment” emulation so that text frames and other page items resize or move as needed to maintain their relative position to the margins!
If you’re used to using the old Layout Adjustment feature, I’m hoping you’ll find this very useful! No, it’s not as convenient as having Layout Adjustment built into InDesign. It does require an extra click to run the script. But it’s still only one extra click and you get a lot of familiar functionality back for spending that click!
Mastermatic
Before I sign off, a quick confession! It is not pure altruism that prompts me to write this script.
Mastermatic is one of the most popular Id-Extras.com InDesign add-ons in our library. If you are not familiar with it and you typeset or design long documents, you really should do yourself a favor! I think most of the major world publishers at this stage have kitted out their entire typesetting teams with Mastermatic. So honestly, if you want to work like a typesetting pro, check out Mastermatic!
What Mastermatic does is to automatically and dynamically assign master pages to you document based on the paragraph styles or object styles that appear on document pages.
For instance, with Mastermatic it is easy to tell InDesign that wherever a “chapter opening” paragraph style appears in the document, there should be applied the corresponding “chapter opening” master page. And now we’re back to the initial problem.
I was getting feedback from InDesign 2019 users that Mastermatic also suffered from the no-layout-adjustment problem. They were used to setting it to apply an appropriate chapter-opening master page and having that modify the text frame on the chapter opening page, and this was no longer happening.
Of course this is not a Mastermatic bug. It’s just the way Adobe chose to do things in 2019. But placing blame helps no one. So I wrote this “layout adjustment” emulator and have incorporated it as a free Mastermatic update, which is now on version 2.2.5. So now Mastermatic users can experience the familiar behavior they are accustomed to from pre-2019 days.
Still, a bit of altruism remains. Since the routine had been written, why not wrap it in a simple, free InDesign script so that everyone who needs it can get back something similar to the old layout adjustment feature, at least when applying master pages to document?
Download
Which is why I’ve made this script available for free. Fill in your name and address and it will be automatically emailed. By doing so you also agree to receive occasional emails from Id-Extras.com with interesting InDesign tips and tricks, news, and free scripts.
And I have also taken the liberty of including the trial version of Mastermatic, because I’m confident that if you’re the sort of person who finds this free script useful you will find Mastermatic even better!

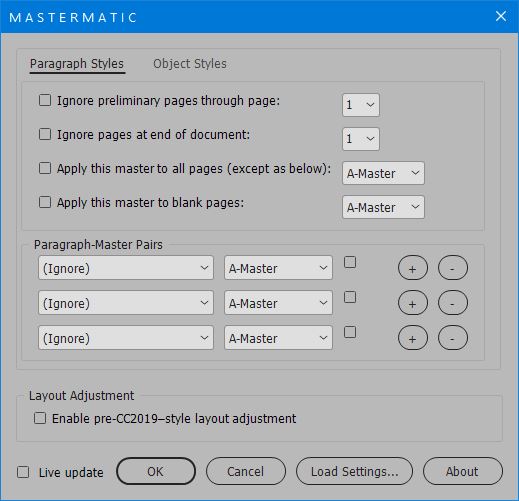
cade
June 11, 2019 6:53 amthanks!
Rick
June 11, 2019 6:44 pmThank you for stepping up where Adobe has failed. I first emailed you requesting this on May 11th and am amazed the in 1 month you’ve done analysis and implementation. I will spread the word about your awesome responsiveness and of course all of your amazing scripts. Much thanks for saving us hours of work on each project!
Ariel
June 11, 2019 7:01 pmThanks so much! You weren’t the only one bothered by this omission!
Walter
July 15, 2019 1:24 amHi, I donwaled the script, but not work, no make nothing. When I will to buy it, no work nether, and I can`t buy it.
Ariel
July 30, 2019 2:14 pmHi Walter,
The main script is free, nothing to buy.
When you say it doesn’t work, which script were you trying, and what exactly were you doing.
Also, it’s important to read the instructions above, because the adjust layout script is a bit unusual in that first you need to apply the master pages in the regular way in InDesign, and directly afterwards (before doing anything else), run the script.
Steve
July 30, 2019 1:14 pmThanks for making this script. I am running the latest version of Indesign but can’t seem to install or run the script – it simply does not show in the scripts panel. I have tried moving the files and package folder into both application and user folders and they do show in File Explorer.
Should this work on both Windows and Mac?
Am I doing something wrong or has Adobe made yet another change that stops this working?
Ariel
July 30, 2019 2:12 pmHi Steve,
It should show up in InDesign’s Scripts panel both on Windows and Mac – same file for both.
You do need to extract the files first. Don’t place the entire zip folder in Scripts Panel folder on your harddrive, only the 2 individual files.
Post back if you’re still having trouble.
Steve
July 30, 2019 6:10 pmThanks for the prompt response. I definitely unzipped the file and tried placing both the folder and individual files into the scripts folders, but they simply didn’t appear.
I did read through the instructions, but by the time I found this plugin, I had already tried a few things, so editing the master page templates was not the last thing I did. I wanted to see if the scripts would at least show in the scripts panel, before redoing a bunch of work.
Due to deadlines I have had to edit each page individually for this project, so hopefully Adobe will one day pull their fingers out and fix bugs in their software. I’ve tried using the new adjust layout feature and it leaves a LOT to be desired.
Cristina
April 27, 2020 6:43 pmHi!
First of all, thank you for your script!
I´ve just downloaded and installed it but I can´t make it work. I´ve applied the master pages and nothing else and run the script but it doesn´t do anything..
Could you help me, please??
Thank you in advance.
Ariel
April 28, 2020 4:00 pmHi Cristina,
What version of InDesign are you using?
Still, it should work, provided you do nothing between applying the masters and running the script (not even typing in InDesign or anything like that).
If you can’t get it to work, feel free to send me the ID file and I’ll take a look.
Jaime
May 30, 2020 7:42 pmHi!
First of all, thanks for the script!
Should it work with even newer versions of ID? I’m using InDesign CC 2020 (15.0.3) and it doesn’t work. I tried using the script after applying master page as usual, but it still says: ‘First apply master pages in the normal ID way, then run the script to apply layout adjustment to those pages’ (I’ve double checked that I did applied correctly).
Do you know what could be wrong?
Thanks!
Ariel
June 6, 2020 11:13 pmHi Jaime,
Yes, I can confirm that it works with the latest version of ID at the time of writing (15.0.3).
Hard to say why it’s not working for you. If you like, send me the InDesign document and I’ll take a look.
Ariel
Marvin
June 2, 2020 6:17 pmHello! I have sent the email a week ago and the script has not arrived yet, I even sent it several times :( help please
Ariel
June 6, 2020 11:09 pmHi Marvin,
The script is sent automatically, immediately. If you haven’t received it, check your Spam folder.
Thanks,
Ariel
Amir Boadana
August 5, 2020 5:39 pmHey! the script doesnt work – I’v checked in the Edit tab that the last thing i did was to *apply the master pages* and nothing else – later I run the script but it doesn´t do anything, IS THERE ANY SOLUTION ?
Btw I’m using InDesign 2019.. tnx ahead!
Rick Bates
August 6, 2020 5:22 pmI’ve used the script since it was released and it works great for me. I don’t apply any master pages to my text but let Mastermatic configure them by setting a text master, a blank, and chapter title style pairs. I’m not really sure what you are doing in the Edit tab – I don’t use that at all.
Irina
November 26, 2020 1:33 amHello, thank you so much for the script, I tried to apply it but it doesn’t work for me, despite that I have In Design CC2019, am I doing something wrong? Is it possible to make a video of how to use this script?
Thank you very much, have a nice day.
richard sarmiento
January 5, 2021 8:36 amthanks a lot
Javier
February 26, 2021 10:02 pmHi, thanks for this amazing script.
I’m in InDesign 16.1 version on OS Mojave, and it seems doesn’t work. It just adjusts one column (the left one) and cannot reflow text. Do you know what could be happening?
Angyvir Padilla
April 23, 2021 3:56 pmHi Ariel, this is amazing. Would it be possible to have a version of this wonderful script for Indesign 2021?
Thank you so much!
Angyvir
Ariel
April 27, 2021 9:21 pmI just double-checked on MacOS (Big Sur) with ID 2021 as well as Windows 10 with ID 2021 and the script works fine.
To use: Apply one or more master pages in the usual way. Do not do anything else. Run the script. The layout will adjust to match the margins on the new master pages you’ve just applied.
It works also with multi-column layouts especially when the new master and the old master have the same number of columns. If they have different numbers of column, it may not work so well.
Ariel
Luis Ruiz
May 26, 2021 4:32 amI can’t get it to work, I do as you instruct but a window saying “First apply master pages…” pops up even though I already did. I’ve made sure I didn’t do anything between applying the master pages to a recent page and running the script, but can’t get it to work. Is there a way you can make a video showing the process? Thanks.
Ariel
May 31, 2021 5:07 pmI’ll see if I get a chance to do that. Follow the instructions carefully, meanwhile, I just used it myself the other day and it does work with the latest ID version.
David
May 17, 2021 7:52 pmAriel, thank you very much for this script. I was keeping “Adjust Layout” on to change the text frame when applying master pages, but it was changing other objects on the page, which was not desirable. This is a better method.
You mentioned in your post that you prefer another method for lowering a chapter title. I’m just wondering what method you prefer, and why. Thanks!
Ariel
May 31, 2021 5:12 pmHi David,
The method I prefer is to apply negative baseline shift to the entire paragraph or paragraphs constituting the chapter title.
The space before and after a paragraph should be contained within the paragraph style, in my opinion; it should not depend on the text frame the paragraph is in.
There are several advantages to this system: You have easy and complete control of where the next paragraph ends up: Setting the space-after will control the position of the following paragraph in the natural way. Adjusting the baseline shift of the title style doesn’t change that. That makes things very easy.
You do not need to play around with the text frames in any way, so if text reflows it is not necessary immediately to reapply master pages.
The disadvantage is minor: It’s a little tricky to select the text of the title paragraph because you’ve got to click where it would appear were it not for the baseline shift. But if concert pianists can hit all the right notes in Liszt’s La Campanella without looking, I think we, as InDesign professionals, can manage one or two blind clicks!
David
May 31, 2021 5:18 pmThanks Ariel. That is a good method, and I will definitely keep it in mind! It is great to be able to share these tips and tricks :)
Isabella Capra
May 31, 2021 2:18 pmDoes the email still work? I’ve been trying to download it but I have not received the mail. Thank you for your work!
Ariel
May 31, 2021 5:13 pmHi Isabella,
Yes, the email should be working. Perhaps check in your Spam folder?
Ariel
Niki
November 8, 2021 12:34 pmGood morning Ariel,
I would like to ask you if there is a new script “Adjust page item” for the new version of InDesign 2022, please. I tried to use the usual one that worked in the 2021 version, but it doesn’t work. It practically does not even start and no error windows come out either.
My operating system is BigSur v. 11.6 and InDesign 17.0.
Thank you very much!
Ariel
November 26, 2021 4:47 pmHi Niki,
I haven’t heard of any issues, and I wouldn’t expect there to be, but I haven’t had a chance to actually test it myself. I’d recommend trying again, as I would expect that it should work.
Ariel
Niki
November 29, 2021 2:43 pmHi Ariel,
after a few attempts I solved the problem. I uninstalled the previous version of InDesign, which opened automatically by clicking on the script. I also removed the script itself from the folder it was installed in, and then reinserted it after restarting InDesign.
Thanks for the reply anyway!
Ariel
November 29, 2021 3:05 pmGreat, thanks for the follow-up.