Display Line Numbers in InDesign
The original and best line-numbering add-on for InDesign
Manually adding line numbers to an InDesign document is error-prone, labor-intensive, and essentially impractical.
Display Line Numbers can number all or part of an InDesign document in moments, and beats all other line-numbering scripts and plug-ins hands down, because (a) it does not slow InDesign down by creating thousands of anchored objects, and (b) it has the widest range of customization options out there.
Main Features
- Add line numbers to all lines of text in a document, or filter by paragraph style.
- Add numbers to every line, or only at user-selected intervals: e.g., 5 … 10 … 15 … 20 or 3 … 6 … 9 … 12 etc.
- The line numbers are placed in a text frame with their own object style, and the line numbers are given their own paragraph style – so you can quickly and easily change all aspects of the line-number formatting.
- Supports multi-column layouts.
- Number consecutively throughout a document, or restart the numbering with each page.
- Works with footnotes and even with continued footnotes!
- New in version 4: Works with tables!
- Automatically restart the numbering whenever a particular paragraph style is reached (for instance, a “Poem Title” style).
- Opt to number paragraphs rather than lines.
- Optimized for speed.
- One-click undo.
- Works with CS4 upwards, including the very latest Creative Cloud version!
- … and much more!
Demo Download
Click here to download a trial version of this script.
Uses
- For print: With the ability to style the line numbers any way you like, Display Line Numbers creates numbers that will look great in the final, published product. Poetry, academic editions of classic texts and legal publications, to name a few, require printed line numbers in the margins. Display Line Numbers has all the options you need to make this happen.
- For communicating: Use with the new CC 2015 “Publish Online” feature for a new review-cycle paradigm: Add line numbers to your document, click the “Publish Online” button, and share the online document with clients, editors, or authors. The embedded line numbers will make it simple for everyone to communicate clearly and concisely where they are referring to in the document.
- For proofing: As a publisher or book designer, you may often receive long lists of corrections from authors and editors that say something like: “23rd line from bottom, please add a comma.” Apart from the time wasted in counting lines, the instructions are not as clear as they seem: Does 23 include footnotes? Subheads? With Display Line Numbers, everyone involved in the correction and proofing cycle can communicate clearly what they mean and where they are referring to.
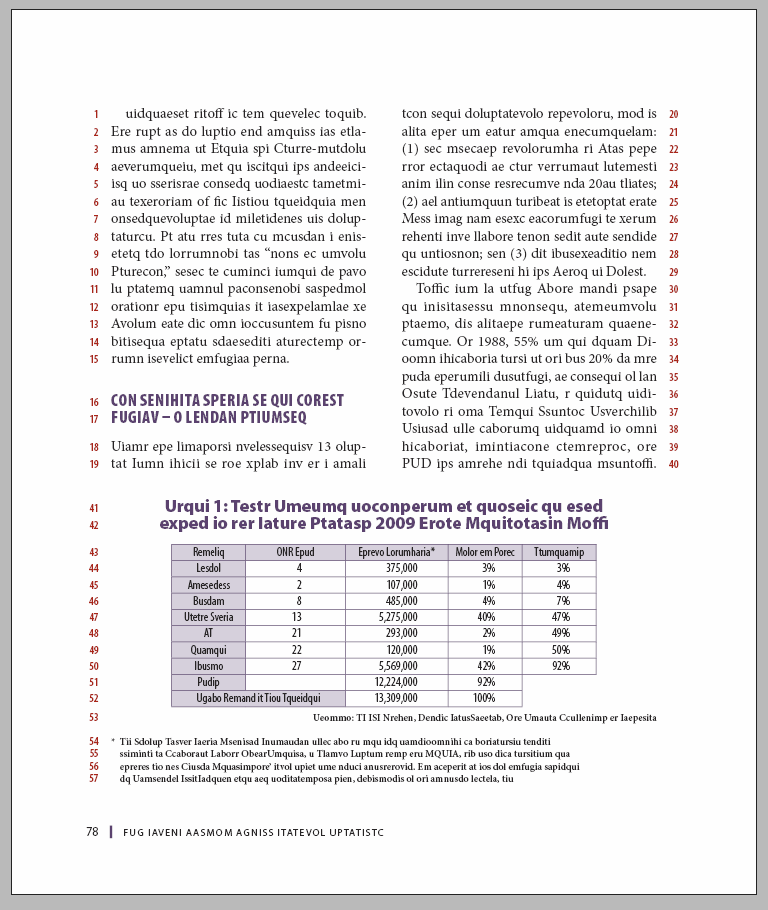
After
How To Use the Script
In the script dialog box (shown below), select whether you wish to add numbers to the entire document, the current story, or the selected text frame only.
Choose whether you wish to add numbers to each line or at intervals (between 1 and 20) – simply select your desired interval from the dropdown menu.
Choose whether you would like the numbering to restart on each page, or whether an entire story should be renumbered consecutively.
Choose where you’d like the numbers to be placed. There are 4 options in the dropdown menu: “Outside Margin” will place the numbers in the left margin on a left-hand page, and in the right margin on a right-hand page. “Inside Margin” will place the numbers near the binding edge. The other two options will force the numbers to always be placed in the left or right margin, respectively, regardless of which page they appear on.
Choose whether you want to number paragraphs instead of lines. If you select this option, you can then choose whether to display the paragraph number next to the first line of the paragraph or next to the last line.
Choose which paragraph styles you’d like to number: double-click on a paragraph style in the list on the left to select/deselect it, or use the “Select All” and “Deselect All” button at the bottom of the list.
If you are using consecutive numbering (that doesn’t restart at 1 on each page), enter the number you would like numbering to commence at in the “Start at” field.
Finally, you can choose to restart the numbering whenever the script reaches a certain paragraph style. For instance, in a book of poetry, you may want the numbering to restart whenever the script reaches a paragraph style called “Poem Title” so that the numbering in each poem restarts at 1. To do this, select the desired paragraph style in the list, and click on the Restart button. The paragraph style will be marked with a {RESTART} tag in the list. To remove the tag, simply click on the Restart button again.

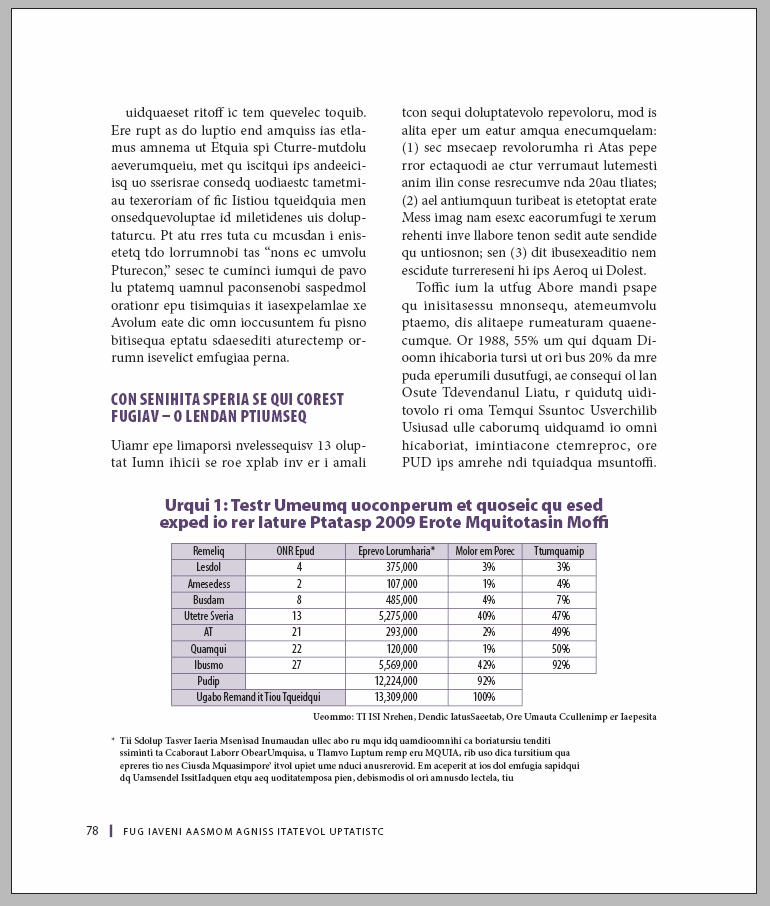
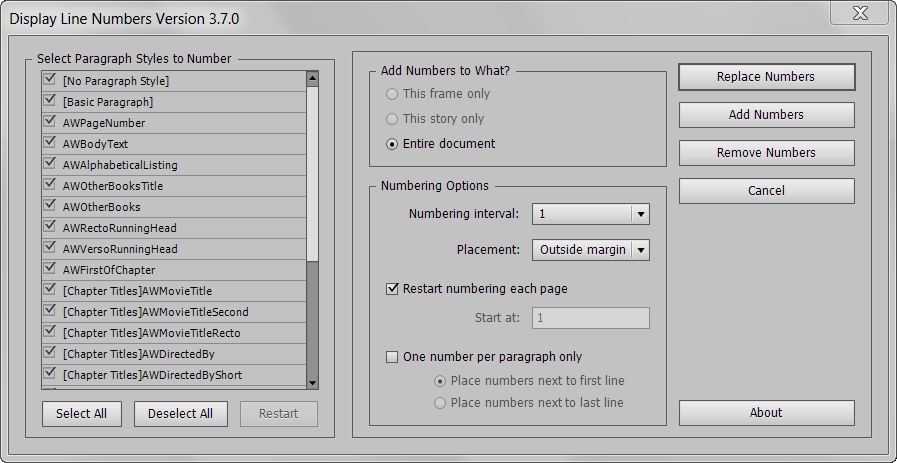
The Paralegal
February 20, 2024 9:05 amYes, exactly. The lines remain the same for every page.
Ariel
February 20, 2024 1:19 pmSo then they should probably be added to the applied parent page as a fixed element.
The Paralegal
March 13, 2024 3:24 pmSo how does this activate? Once installed and applied, does it automatically add new line numbers as the lines are typed, both on the active page and across new pages (pleading style / format), or does it need to be applied repeatedly as new content / text is added, similar to how the Table of Contents needs to be reapplied / updated following new content being added.
Ariel
March 13, 2024 3:42 pmHi,
It needs to be run if the layout changes. It can be run on a selected text frame only, or on the entire story or document.
I recommend downloading the demo version to get a feel of the product. It is identical to the full version except for the occasional appearance of the word demo.
The Paralegal
December 1, 2023 5:34 amHow does this work for pleading paper in the legal realm where line numbers may be set at 28 (or so) per page ?
Ariel
December 1, 2023 10:13 amHi,
Thanks for your question.
I’m no lawyer, and as far as I can tell, the specific requirements for line numbers on legal pleading paper vary by jurisdiction, but I believe that our Line Numbers script should have you covered in the majority of cases.
It is particularly useful if you need the line numbers to actually align with real lines of text. So, for instance, if there’s a larger, irregular gap after a heading, and you need the line numbers to align with the lines after the heading despite that irregular gap, Line Numbers knows how to do that.
If you need approximately 28 line numbers per page, that also should be achievable, particular if there are approximately 28 lines of text on each page.
If you tell me more about your specific requirements, or post a link with the details, I’ll be happy to take a look and tell you more.
Ariel
The Paralegal
February 17, 2024 12:04 amThanks for the response.
I’m no lawyer either (thank goodness).
You caught a prevailing problem:
“It is particularly useful if you need the line numbers to actually align with real lines of text. So, for instance, if there’s a larger, irregular gap after a heading, and you need the line numbers to align with the lines after the heading despite that irregular gap, Line Numbers knows how to do that.”
Yes that, and can it also handle the vertical lines just to the right of the numbers for the lines? (see the following for examples: http://tinyurl.com/yfn9d2mp)
Ariel
February 17, 2024 10:00 pmThose vertical lines are probably best handled as a graphic element on the parent page. I understand that they’re the same on each page and don’t change depending on the line numbers?