Display Line Numbers in InDesign
The original and best line-numbering add-on for InDesign
Manually adding line numbers to an InDesign document is error-prone, labor-intensive, and essentially impractical.
Display Line Numbers can number all or part of an InDesign document in moments, and beats all other line-numbering scripts and plug-ins hands down, because (a) it does not slow InDesign down by creating thousands of anchored objects, and (b) it has the widest range of customization options out there.
Main Features
- Add line numbers to all lines of text in a document, or filter by paragraph style.
- Add numbers to every line, or only at user-selected intervals: e.g., 5 … 10 … 15 … 20 or 3 … 6 … 9 … 12 etc.
- The line numbers are placed in a text frame with their own object style, and the line numbers are given their own paragraph style – so you can quickly and easily change all aspects of the line-number formatting.
- Supports multi-column layouts.
- Number consecutively throughout a document, or restart the numbering with each page.
- Works with footnotes and even with continued footnotes!
- New in version 4: Works with tables!
- Automatically restart the numbering whenever a particular paragraph style is reached (for instance, a “Poem Title” style).
- Opt to number paragraphs rather than lines.
- Optimized for speed.
- One-click undo.
- Works with CS4 upwards, including the very latest Creative Cloud version!
- … and much more!
Demo Download
Click here to download a trial version of this script.
Uses
- For print: With the ability to style the line numbers any way you like, Display Line Numbers creates numbers that will look great in the final, published product. Poetry, academic editions of classic texts and legal publications, to name a few, require printed line numbers in the margins. Display Line Numbers has all the options you need to make this happen.
- For communicating: Use with the new CC 2015 “Publish Online” feature for a new review-cycle paradigm: Add line numbers to your document, click the “Publish Online” button, and share the online document with clients, editors, or authors. The embedded line numbers will make it simple for everyone to communicate clearly and concisely where they are referring to in the document.
- For proofing: As a publisher or book designer, you may often receive long lists of corrections from authors and editors that say something like: “23rd line from bottom, please add a comma.” Apart from the time wasted in counting lines, the instructions are not as clear as they seem: Does 23 include footnotes? Subheads? With Display Line Numbers, everyone involved in the correction and proofing cycle can communicate clearly what they mean and where they are referring to.
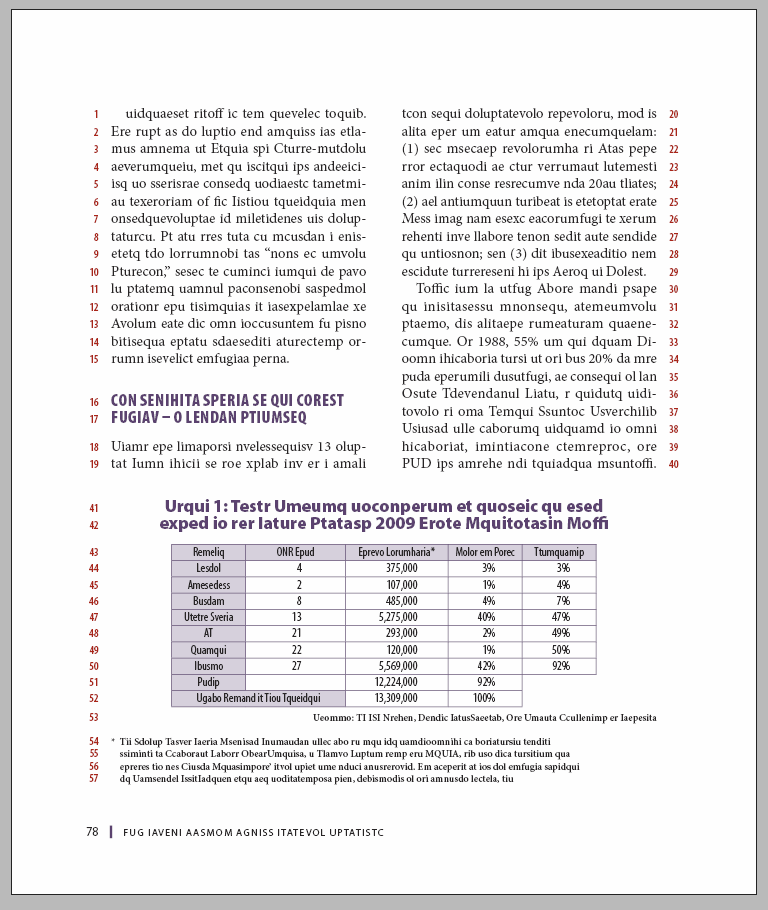
After
How To Use the Script
In the script dialog box (shown below), select whether you wish to add numbers to the entire document, the current story, or the selected text frame only.
Choose whether you wish to add numbers to each line or at intervals (between 1 and 20) – simply select your desired interval from the dropdown menu.
Choose whether you would like the numbering to restart on each page, or whether an entire story should be renumbered consecutively.
Choose where you’d like the numbers to be placed. There are 4 options in the dropdown menu: “Outside Margin” will place the numbers in the left margin on a left-hand page, and in the right margin on a right-hand page. “Inside Margin” will place the numbers near the binding edge. The other two options will force the numbers to always be placed in the left or right margin, respectively, regardless of which page they appear on.
Choose whether you want to number paragraphs instead of lines. If you select this option, you can then choose whether to display the paragraph number next to the first line of the paragraph or next to the last line.
Choose which paragraph styles you’d like to number: double-click on a paragraph style in the list on the left to select/deselect it, or use the “Select All” and “Deselect All” button at the bottom of the list.
If you are using consecutive numbering (that doesn’t restart at 1 on each page), enter the number you would like numbering to commence at in the “Start at” field.
Finally, you can choose to restart the numbering whenever the script reaches a certain paragraph style. For instance, in a book of poetry, you may want the numbering to restart whenever the script reaches a paragraph style called “Poem Title” so that the numbering in each poem restarts at 1. To do this, select the desired paragraph style in the list, and click on the Restart button. The paragraph style will be marked with a {RESTART} tag in the list. To remove the tag, simply click on the Restart button again.

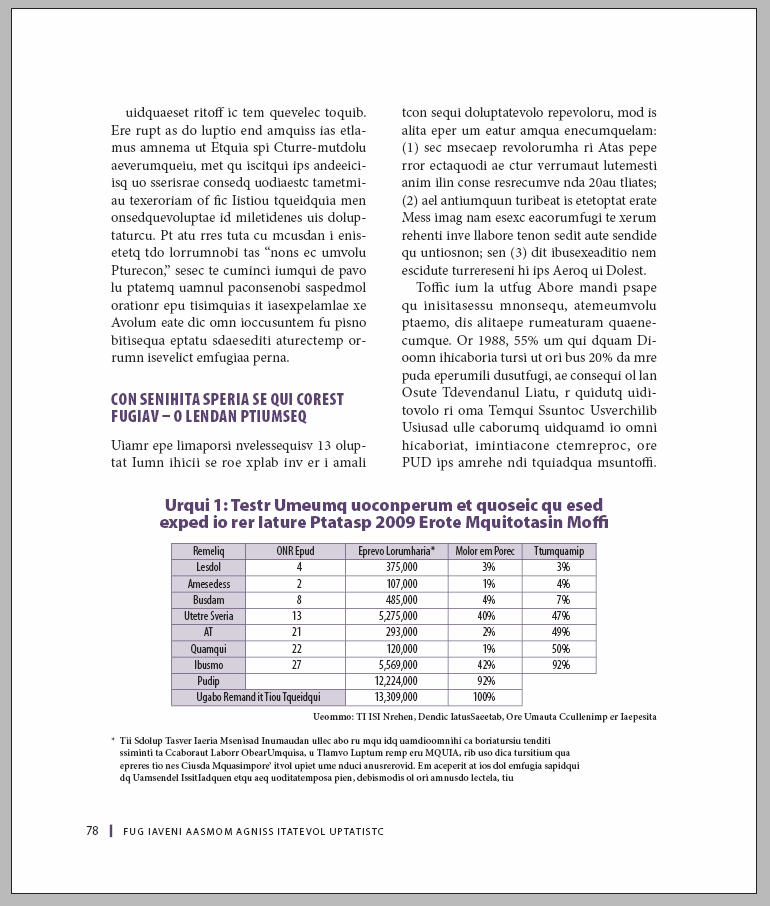
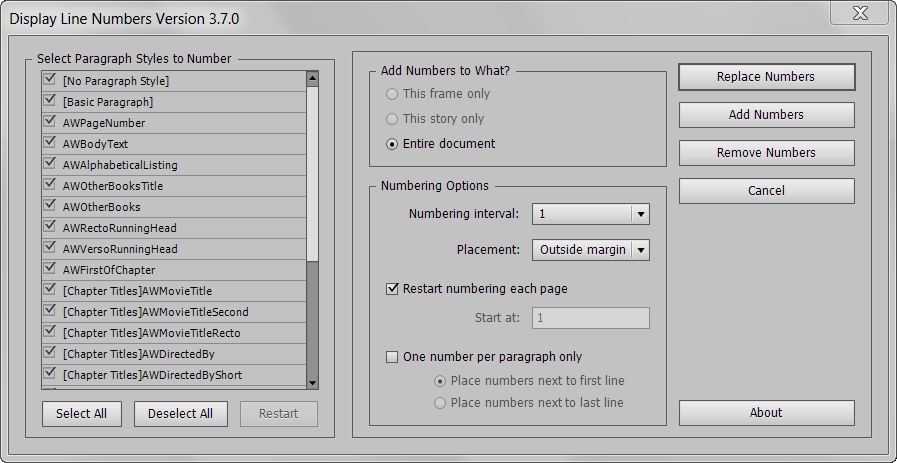
Jennifer Bulmer
April 17, 2018 4:17 pmHi
I have a unique situation. My 300 page book for a client is Pi written to the billionth digit – so really the entire book is one giant “word”. No spaces anywhere.
So your demo script did not give me any line numbers at all.
Any solutions for me??
Jennifer Bulmer
April 17, 2018 4:55 pmNever mind!! I got it to work. I had to choose apply to Story instead of Entire Document and it works great! Buying the full license right now :-))
Ariel
April 17, 2018 4:55 pmHi Jennifer,
Thanks for getting in touch. Sounds like an interesting book! How would you proofread something like this? :-)
In fact, though, Line Numbers should have no problem dealing with this. I tried it (on a 10-page number) and it worked.
Could you perhaps send me some of the file so I can test it my end?
Thanks,
Ariel
Amy
May 31, 2019 5:53 pmHi! Is it possible to skip lines in the counting? There are some lines that are not supposed to be counted.
Ariel
May 31, 2019 6:14 pmHi Amy,
Yes, you can skip numbers in various ways with this script: (1) Simply number every (say) 5th line, or (and I think this is what you’re looking for) (2) tell the script not to number lines that have a certain paragraph style applied to them. In that case, the lines that you don’t want to number will have a separate paragraph style applied to them, and in the left-hand pane of the script you will uncheck that paragraph style. This way, any lines that have that paragraph style applied to them will be skipped completely and not counted.
neil
July 29, 2019 12:34 amCan the script be modified to number line breaks?
Ariel
July 29, 2019 3:15 amHi Neil,
What sort of line breaks? Hard returns (Enter), or soft line breaks (Shift+Enter)?
If you mean hard returns, then that means numbering paragraphs rather than lines, and that’s something the script does already.
If you mean soft line breaks, then yes, it probably could be modified to do this. Get in touch by email if you’d like a quote for the modification.
Thanks,
Ariel
sayed mohammed
December 1, 2019 10:17 amhi…
does this script support Arabic or not>
Ariel
December 1, 2019 12:08 pmHi!
Essentially yes, it can work with Arabic. Of course, your question can be understood in two ways:
(1) Does it work if the text is Arabic (or any other right-to-left language)? Here the answer is a straightforward yes, it works fine with RTL languages.
(2) Can the line numbers be displayed in Arabic, that is, Hindi numerals (١, ٢, ٣…) as opposed to English numbers (1, 2, 3…) (which are, confusingly, called “Arabic” numerals)? The answer again is yes, but it requires an extra step. It also requires installing the Middle East version of InDesign (also knows as InDesign ME or InDesign MENA). This version is available freely with anyone who has a current Creative Cloud subscription, so no extra expense in involved. Once you’ve got the ME version installed (which you probably have already, I guess?), in InDesign’s regular Find/Change dialog, there is an extra tab called “Transliterate”. This allows finding Arabic numerals and changing them to Hindi numerals with a single click. So the extra step would be, after running the Line Numbers script, to open the Transliterate tab and do a find/change to replace the Arabic numerals with Hindi ones. That’s it!
Hope that answers the question. Post back if anything is unclear.
Melanie Campbell
January 23, 2020 2:40 amThis is a wonderful script and a great timesaver, but I have a problem. When I launch the script, teh check boxes do not show nest to the list of styles making it a little tricky to figure out what I have selected. I am using Indesign CC2020 on a Mac. Can you help?
Ariel
January 23, 2020 2:59 amHi Melanie,
Thanks for the purchase.
This has now been fixed in the latest version 4.1.0, which you can download here: http://www.id-extras.com/shopping-cart/my-account/
Ariel
Jan Mareš
June 27, 2020 7:11 amI need take number of paragraph from paragraph (paragraph numbering) or use custom number line like ID. Example: ^H.^1. with number formating like 01, 02, 03
Ariel
July 7, 2020 11:08 pmHi Jan,
I’m not 100% clear what you’re trying to do, but in any case, Line Numbers doesn’t provide custom numbering formats, just plain old arabic numerals.
On the other hand, the numbers are given a special paragraph style in InDesign, so you could set up special numbering in that paragraph style. Play around with the demo and give it a try.
Thanks,
Ariel
aslan
November 29, 2020 5:53 pmHello, while creating the number, the paragraph and its preceding are counted as spaces, it should have been 4, but it was 5. Will this be fixed?
Ariel
December 1, 2020 10:52 pmHi,
With Line Numbers, blank paragraphs are counted as lines and are numbered.
To avoid this, you have 2 options:
(1) Use the “Space before” or “Space after” settings in InDesign to add space before or after paragraphs, rather than hitting the Return key a few times.
(2) Apply a paragraph style to your blank lines, and deselect that paragraph style in the Line Numbers window so that it is skipped.
Ariel
David
March 23, 2021 3:18 pmHello,
Is it possible to change the colors an the police of the numbers ? (Sorry for my english).
Thank you.
David (from France)
Ariel
March 23, 2021 4:58 pmHi David,
Sure. The script creates a paragraph style called “Line Numbers” and you can change anything you want there including colour (except the leading [line-spacing] value, which the script uses to space out the numbers).
Ariel
Laura Garcia
March 24, 2021 12:26 pmHello,
I dowloaded the script to use in tables. I have positive and negative figures (in parenthesis).
I want to line numbers to the left and also line the last figure of the positive number with the last figure from the negative number. Currently the last figure of the negative number is lined up with the last parenthesis.
I dont seem to find a way to do this with this script.
Alejandro
June 18, 2021 3:57 am¿El script está en español?
Ariel
June 25, 2021 12:39 amHola alejandro
No, lamentablemente solo está en inglés por ahora.
Hi Alejandro,
No, unfortunately it’s in English only for now.
Ariel
Matthew
July 13, 2021 9:02 pmHi, since upgrading to ID 2021, the color of numbers is always black, even if the style is reset to red or something else. Anyway to fix this? Thanks!
Ariel
August 5, 2021 11:40 amHi Matthew,
No changes in ID 2021. So one of the Line Number styles has been modified. I would recommend deleting the Line Numbers paragraph style, the Line Numbers layer, and the Line Numbers object style in your document, and then rerunning the script so that it can rebuild them all.
Ariel
Raphaël Freeman
September 28, 2022 11:26 amIt would be nice if I could select text and have the scope of the adding of line numbers apply to that text only. Also if I could start renumbering for that selected text. Finally, if a frame is a table, for that to work too.
Ariel
September 28, 2022 4:18 pmNumbering just a selected few lines is not possible, but you can number a single frame, all frames in a story, or the entire document.
If you really need to number just a few lines, consider adding numbers to the frame they’re in, and then applying the None swatch to the numbers you don’t need.
Restarting the numbering (that is, resetting the counter back to 1) has been possible for a long time. You can set any paragraph style to trigger a numbering-reset. See https://www.id-extras.com/products/line-numbers/#:~:text=you%20can%20choose%20to%20restart%20the%20numbering%20whenever%20the%20script%20reaches%20a%20certain%20paragraph%20style
Peter Sas
October 6, 2022 10:43 amSo good, so clever, so helpful. Congratulations on a great product, don’t know how I survived without it!
Pete
Ariel
October 6, 2022 12:17 pmThanks Pete, glad you’re finding it useful!
Madie Fischetti
October 25, 2022 7:40 pmIs there any way to get the script to start numbering the left column instead of the right column? In my document, it switches on the right hand page to number the right column first (so the numbering starts in the middle on the left column). Thank you!
Ariel
October 25, 2022 7:46 pmHi Madie,
The script will start the numbering with the left column if both column are the same height. If you’ve created 2 columns on a page, and each column is in a separate text frame, and the right column is (even slightly) higher than the left column, the right column will be numbered first.
Perhaps that is what’s happening in your case?
Clark Kenyon
February 12, 2023 11:42 pmI’m having difficulty making this script work for a two-column page. I want apply line numbers at intervals of 5 along the right side of each column. The default width of the text frame for the numbers is too wide to fit between the left column and the gutter and the right column and the page margin. So I unlock the ScriptLineNumbers layer and make adjustment s to the ScritpLineNumbers object style. Is there a way of making this setting stick? Because whenever I update the line numbers after frequent edits by the author, the frame width of the line numbers goes back to its default.
Ariel
February 12, 2023 11:50 pmHi Clark,
There are a couple of suggestions on how to set the distance between the numbers and the text in the “Tips” section above, on this page. Do neither of those help?
Clark Kenyon
February 13, 2023 2:03 amUnfortunately, no. Since there are two columns on each page, there are actually four object styles needed (two for each page) to have the numbers frames in the right positions relative to the page edge. When I update the numbers, I unlock the LineNumbers layer and assign the new styles to each numbers frame. It works ok. Just wondered if there was a more automatic way of doing it.
Ariel
February 13, 2023 2:16 amA screenshot would be helpful. It might be better to move this discussion over to the forum (https://www.id-extras.com/forum/) where you could attach one. I’m not clear why you would need 2 styles per page…
Clark Kenyon
February 13, 2023 5:19 amI’ll do that.
Clark Kenyon
February 17, 2023 12:43 amI think I might know what the problem is or at least a work-around to fix it. I set this document up with two columns per page, separated by the default gutter (.1667″). If I were to set it up instead with a single column per page, then in the Parent page manually reduce the width to half the width of the original column, less the .1667″ for the gutter and less the width I need for a three digit line number, then alt-drag out another text frame as the second column on the page, then select both of them and alt-drag them to the opposite page on the spread, and then thread them all together, the line numbers will automatically appear in the right position.
The Paralegal
December 1, 2023 5:34 amHow does this work for pleading paper in the legal realm where line numbers may be set at 28 (or so) per page ?
Ariel
December 1, 2023 10:13 amHi,
Thanks for your question.
I’m no lawyer, and as far as I can tell, the specific requirements for line numbers on legal pleading paper vary by jurisdiction, but I believe that our Line Numbers script should have you covered in the majority of cases.
It is particularly useful if you need the line numbers to actually align with real lines of text. So, for instance, if there’s a larger, irregular gap after a heading, and you need the line numbers to align with the lines after the heading despite that irregular gap, Line Numbers knows how to do that.
If you need approximately 28 line numbers per page, that also should be achievable, particular if there are approximately 28 lines of text on each page.
If you tell me more about your specific requirements, or post a link with the details, I’ll be happy to take a look and tell you more.
Ariel
The Paralegal
February 17, 2024 12:04 amThanks for the response.
I’m no lawyer either (thank goodness).
You caught a prevailing problem:
“It is particularly useful if you need the line numbers to actually align with real lines of text. So, for instance, if there’s a larger, irregular gap after a heading, and you need the line numbers to align with the lines after the heading despite that irregular gap, Line Numbers knows how to do that.”
Yes that, and can it also handle the vertical lines just to the right of the numbers for the lines? (see the following for examples: http://tinyurl.com/yfn9d2mp)
Ariel
February 17, 2024 10:00 pmThose vertical lines are probably best handled as a graphic element on the parent page. I understand that they’re the same on each page and don’t change depending on the line numbers?
The Paralegal
February 20, 2024 9:05 amYes, exactly. The lines remain the same for every page.
Ariel
February 20, 2024 1:19 pmSo then they should probably be added to the applied parent page as a fixed element.
The Paralegal
March 13, 2024 3:24 pmSo how does this activate? Once installed and applied, does it automatically add new line numbers as the lines are typed, both on the active page and across new pages (pleading style / format), or does it need to be applied repeatedly as new content / text is added, similar to how the Table of Contents needs to be reapplied / updated following new content being added.
Ariel
March 13, 2024 3:42 pmHi,
It needs to be run if the layout changes. It can be run on a selected text frame only, or on the entire story or document.
I recommend downloading the demo version to get a feel of the product. It is identical to the full version except for the occasional appearance of the word demo.