Extract Pages
Easily split InDesign documents into separate InDesign files and/or PDF, Interactive PDF, PNG, JPEG and InDesign snippet files. Options include one file per page, spread, group of pages, and more! Super-powerful file-naming options included!
Extract Pages main features:
- Split or extract all or part of an InDesign document into separate pages, spreads, or groups of pages, one file per page, spread, or group of pages.
- Extract and create InDesign (.indd) files, PDF files, interactive PDF files, JPEG and PNG files, and InDesign snippets (.idms)!
- Create multiple PDFs per file, each with a different PDF Preset, each going into a different folder!
- Split an InDesign document into user-defined sections, one file per section
- Enter a comma-separated list of page ranges to save, just like in InDesign’s Print and Export dialog boxes
- Split an entire document into chapters based on paragraph styles: one file per chapter
- Split an ID file into separate files based on the existing sections in the file, or based on alternate layouts
- Automatically combine all the .indd files created into a new InDesign book file (.indb). So, for instance, with a few clicks you can create a new book file containing each spread (or chapter) as a separate file!
- Powerful and flexible file-naming options! Use the text on the page as the basis for the file name plus lots more options!
- All settings can be stored as presets for easy reuse!
How to Use
Here’s a screenshot showing the options:
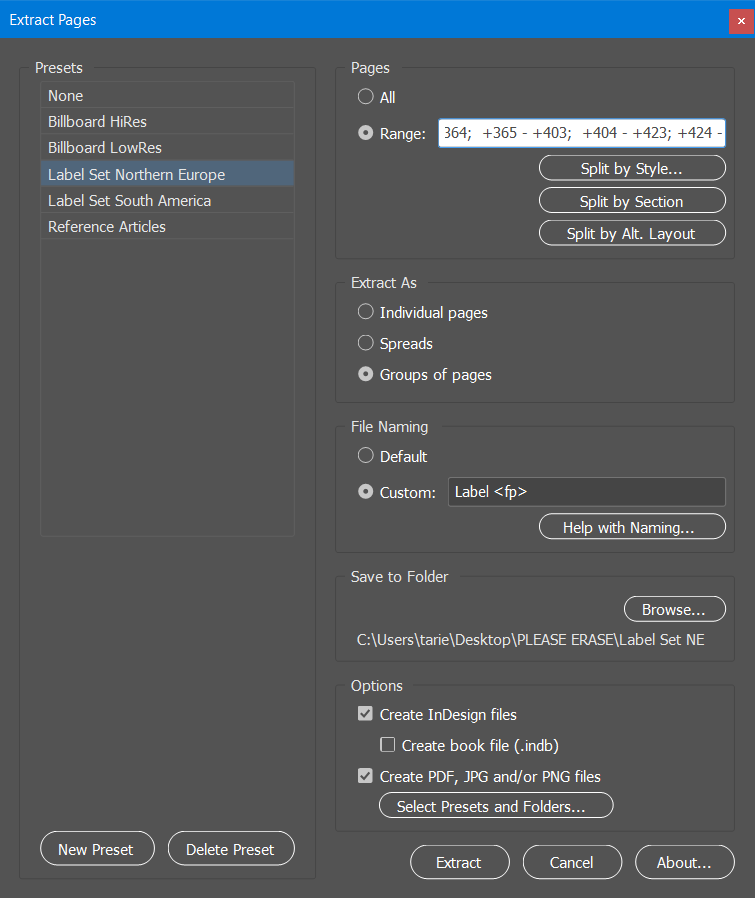
If using the range field, type a comma-separated list of page ranges.
Just like in InDesign’s Export dialog box, pages can be written in two ways: (a) using the actual page number as it appears in the document (e.g., xiii) or (b) using absolute numbering (e.g. the 8th page from the start of the document). This is done by adding a + sign at the beginning: +8.
For example, typing: xiii-3 will export from the page called xiii to the page called 3.
Typing: +8 – +12 will export from the 8th page (whatever it’s called) to the 12th page.
More info about specifying page numbers is available here: Printing Documents (Adobe website)
If you are extracting as “groups of pages” (when extracting InDesign files or PDFs), use a semicolon ( ; ) in the Range field to mark a new file.
For example, typing 1-10, 15, 20; 30-40, 55, 58 will create two files: The first file will contain pages 1-10, 15 and 20 of the original document, and the second file will contain pages 30-40, 55 and 58 of the original document.
File Naming
Extract Pages now comes with a very powerful and flexible file-naming system. Easily set up a file naming scheme for each extracted file based on paragraph styles and character styles, and even GREP queries! Plus a lot more…
Learn more here: https://www.id-extras.com/extract-pages-file-naming-help
Understanding the Three “Extract As” Options
- Extract as Individual pages: If, for example, you have entered in the Range field “1-4, 8-10” and you choose this option, the end result will be 7 separate .indd and/or PDF, PNG or JPEG files, one file per page (e.g. Page1.indd, Page2.indd, Page3.indd, Page4.indd, Page8.indd, Page9.indd, Page10.indd).
- Extract as Spreads: As above, say you’ve entered in the Range field “1-4, 8-10” and you choose this option, the end result will be 5 separate .indd and/or PDF, PNG, or JPEG files, each containing a spread (Page1.indd [because usually the first page is a spread on its own], Pages2-3.indd, Page4.indd, Pages8-9.indd, Page10.indd).
- Extract as Groups of pages: Once again, you’ve entered in the Range field “1-4; 8-10” (note the semicolon this time, which signifies a new file) and you choose this option. The result will be 2 separate .indd or PDF files (PNG, JPEG and snippets are not supported for this option), each containing a complete range of pages (Pages1-4.indd, Pages8-10.indd).
Multiple File Formats, Multiple PDF Export Presets, Multiple Folders? No Problem!
With Extract Pages you can easily save out separate PDFs, PNGs, JPEGs and InDesign snippes of all or part of the InDesign document. And you can save multiple PDFs, using multiple PDF export presets that you have set up, and save each (with its own customized filename suffix) into different folders.
All the above-mentioned features work whatever the target output is: InDesign, PDF, PNG, JPEG or snippets!
For example, say you need to create a hi-res and low-res PDF of each page of an InDesign file and save the hi-res PDF into a hi-res folder on your harddrive and the low-res PDF into a different folder on your harddrive, it’s a one-click job with Extract Pages!
Here’s a screenshot of the export options:
With the settings shown above, the end result is 4 sets of files (JPEG, PNG, Interactive PDF, and regular PDF). The regular PDF uses the export preset shown, and each file type is saved into its own output folder on your computer.
The naming scheme of the files, and exactly what pages are extracted from the source InDesign file can be set in the first Extract Pages window, shown above.
Presets
New in version 2.0! All these settings can be saved as a preset. You can save as many presets as you want. Presets can be called up with a single click in the Presets panel of the main window (see screenshot above).
So if you have several jobs that each need an InDesign file to be exported in a different way, to different folders on your harddrive, with different settings, you can now save each job as a separate preset, ready to be called up with a single click!
Instant Download
To purchase the full version of Extract Pages for only $79, click the “Buy Now” button. Your product and serial numbers will be available for instant download when you complete the purchase.
Money-back Guarantee
If you are not satisfied with Extract Pages for any reason, simply let us know within 30 days of purchase for a full refund.


Kevin Boulier
June 15, 2016 1:01 amIf you extract by style are the new files names by the applied style content?
Admin
June 15, 2016 1:05 amNOTE TO READER: This answer was given back in 2016! Today (2019) the answer to Kevin’s question is yes! We added a very flexible file-naming system, see the documentation page! And now, back to 2016…
Hi Kevin,
If I’ve understood correctly, then no — the file names are always just the page range (e.g. Pages1-4.indd).
However, this is a sensible feature request, provided there is some fallback (in case a paragraph is empty). Also, it would have to be limited in some way (first 20 characters?)
Ariel
Cory Rosenberg
November 29, 2016 2:48 amI’m just wondering if this feature was ever added? When doing business card layouts via a datamerge, being able to save each person/card in its own file w/ the file name based on the content of the extracted style (the person’s name) would be perfect!
Admin
December 5, 2016 12:55 amGlad to say advanced custom file-naming has now been added! Build your filename based on character or paragraph styles, GREP, and much more. The new version will be available in the coming days, and will be a free update for all customers.
Cory Rosenberg
December 6, 2016 3:57 amPerfect!
Lena Salazar
September 29, 2016 8:28 pmI have an InD file with 100 pages, set up in spreads, 5 pages/spread. If I set Pages to “All” and extract as “Spreads”, will I get 20 different InDesign files?
Admin
September 29, 2016 8:47 pmHi Lena,
Yes, exactly. You’ll get 20 different InDesign files, each with a single spread consisting of 5 pages.
Ariel
Lena Salazar
October 5, 2016 2:43 amSo far, so good. When the document splits, I’m assuming the master pages go along with each document. Are all master page items applied to the individual spreads in the new documents?
We do a lot of data merges and master page overrides, and if all the master page items are re-applied during the splitting process, then we have to remove those items that are doubled-up with the overrides manually in each individual document.
Thanks!
Admin
October 5, 2016 12:11 pmHi Lena,
Nothing is reapplied — the way Extract Pages works is by creating a copy of the file and deleting the unnecessary pages, so master pages are not reapplied.
Melinda Martin
January 27, 2017 11:55 pmDoes this work for printing files? I have one file where I need pages 13-14 to print out as one 2-page PDF, then pages 15-16 as its own 2-page PDF, etc. Not as spreads, though.
I have this script (http://indesignsecrets.com/page-exporter-utility-peu-5-script-updated-for-cs3.php), but unless I’m missing something, I can not get it to export out separate ranges of pages at once as a multiple page PDF. It just exports everything out as a single page PDF.
Thanks :)
Ariel
January 30, 2017 1:00 pmHi Melinda,
Extract Pages chops up an InDesign file into smaller InDesign files. It doesn’t add any printing functionality or anything.
The truth is that this would be a fairly minor addition to the script. I wonder if anyone else needs this as well?
Jeff Senter
March 19, 2017 6:13 pmI build ebooks that of course has chapters in it. I need to split the InDesign document into separate chapters. So I purchased the product but unsuccessful my first tries. My InDesign file is one text box with Paragraph Styles breaking pages up for chapters. Can this be done with your plugin.
Thanks, Jeff
Ariel
March 20, 2017 12:25 pmHi Jeff: Extract Pages will divide the entire InDesign document into separate, smaller InDesign documents. So it sounds like it should do what you’re asking for. If you’re having trouble, get in touch.
If all you need, on the other hand, is to break the text thread in a long InDesign story into separate stories (but all in the same file), “Break Text Thread” is the script for you: http://www.id-extras.com/shopping-cart/?wp_eStore_add_to_cart=64
This will break a long story into separate stories based on the paragraph style that is under the text cursor at the time of running the script. So, for instance, to break a long story into separate shorter stories wherever the paragraph style “Chapter Title” appears in the document, place the text cursor in any chapter title and run the script. (The script can also break a text thread in one place only: just select a text frame — rather than text itself — and the script will break the thread between the selected frame and the one after it.)
Ved
March 27, 2017 11:34 pmHow is the performance of extracting pages for say a 100 page document with each page having 20 links on a shared drive?
Is it around 1 min per page or 30 minutes per page?
Ariel
March 27, 2017 11:52 pmHi,
I haven’t actually tested this with links on a shared drive.
The way Extract Pages works is that it creates a copy of the document, and then deletes the unwanted pages.
So for an estimate of how long it takes, you could do the process once manually: Make a copy of the document, then delete all pages (say pp. 1-49 and 51-100).
If that whole process takes a few seconds, that’s how long it should take for Extract Pages. If it takes longer, it will likely take the same length with the script.
petteri
August 16, 2017 9:02 amHi! Is there any trial version? Now trial download button says just Coming soon…
How about compatibility with newest Indesigns? CC2017 for instance….
Ariel
August 16, 2017 12:05 pmHi Petteri,
Still no trial version. (There is a 30-day money-back offer, so if it doesn’t work, no risk involved.) But yes, fully compatible with CC2017, Windows and Mac.
Ariel
Lena Salazar
January 17, 2018 3:51 amHi Arial,
It’s been a while, but here we are in need of this script for the first time in a quite a while. It works perfectly as it did before, extracting pages as spreads, naming by character style, but it always crashes at pgs. 7-9, which is the 3rd spread being extracted as a file. I’ve tried deleting and re-organizing pages but it always crashes after that spread. It did get to pgs. 16-18 at one point, but didn’t make it past that, then went back to crashing at pgs. 7-9. I’m wondering if it’s a glitch with the CC2018 for Mac? Thanks!
Lena
Ariel
January 17, 2018 4:06 amHi Lena,
“Crashing on the third spread” doesn’t sound like “working perfectly” to me!
If you send me the file to admin [at] id-extras.com I’ll be happy to take a look tomorrow.
Thanks,
Ariel
Evans Elaban
May 6, 2018 5:44 pmAriel,
I’m surprised the InDesign developers didnt create this script within ID already it’s beyond me since PS has these types of functions. Question can I save to separate PDF files?
Ariel
October 19, 2018 2:48 amYes, saving to PDF files is now a feature of this add-on!
Evans Elaban
May 6, 2018 5:46 pmAriel,
I’m surprised the InDesign developers didnt create this script within ID already it’s beyond me since PS has these types of functions. Question can I save to separate PDF files? If so I’m in
Ariel
May 6, 2018 6:58 pmHi Evans,
If you just need to create separate PDFs of each page of an InDesign file, I don’t think Extract Pages is necessary. I would simply export the whole thing to PDF, and then use Acrobat’s built-in function to save each page as a separate file.
Extract Pages is ideal when you want to actually split an InDesign file into separate mini InDesign files. And it really shines if you have complex naming requirements for each of these mini ID files — you can choose to name by paragraph or character style, section, alt. layout, and more (see the documentation).
I know that some people do like to use it to first split an ID file into separate smaller files, take advantage of the naming facilities, and then export each of those ID files to a separate PDF (using one of a number of free batch export scripts). That’s fine too, although it may be quicker to avoid breaking the ID file into smaller files in such a case…
Ariel
July 25, 2018 5:06 pmYes! It’s now (from version 1.6 upwards) possible to save pages to separate PDF files. Save multiple PDFs, with multiple presets, into different folders, with all the powerful file-naming options Extract Pages offers!
Thomas Lotzer
August 9, 2018 5:50 pmI just purchased the Export Pages and tried out a range of pages then realized that I needed to have set to Group of pages rather than single pages. There is no stop button to cancel the output. Would you add a cancel button?
Ariel
August 9, 2018 5:55 pmHi Thomas,
Good question! Unfortunately, there is no way to add a proper cancel button to a script. I’ve tried many times to figure out workarounds and nothing works.
However, sometimes, if you’re lucky, pressing Esc for a while will stop a script.
Otherwise, the only other option is to force-quite InDesign.
Really sorry about that. Please consider filing a feature-request with Adobe for a way to reliably cancel scripts that are running: https://www.adobe.com/products/wishform.html
[Late edit 2019]: I’ve figured out a weird way to stop execution of the script. Go into your file explorer, and rename the folder into which the script is saving files (sometimes, especially when extracting InDesign files, it takes a few attempts before the OS lets you do this – it’s a question of timing). Now, the script will be unable to find the target folder, and quit! Quite weird, but seems to work!
Thomas Lotzer
August 9, 2018 5:58 pmI need different pages in odd ranges all in one pdf. For example: 1,4,5,6,7,10,13,14,15,16,17,18,19,20,21,22,25,26,27,28,29,30,31,34,35,36,37,38,39,42,43,44 all need to be in one pdf.
Then I need all these pages in another ONE pdf: 2,3,8,9,11,12,23,24,32,33,40,41,45,46,48,49,54,
and so on.
If I use these ranges, the script says Invalid Page Range.
I have an indesign doc which contains Quarterly statements for gift giving. Some statements are 1pp, 2pp, 3pp, 4pp and so on. I need all the 1pp in a pdf, and all the 2pp in another and so on.
Thomas Lotzer
August 9, 2018 6:13 pmI let the script make singles and stitched them all together in Acrobat, but I need this fixed soon. I have to stick 900 pdfs for the 1pp which adds more time. Then I have to stick all the 2pp and so on.
Victoria
October 18, 2018 6:00 pmHey i have just bought this!
I have an indesign files that has 476 pages. I was to extract every four pages together into a PDF print file so that i end up with 119 pdf files.
What would i put for the page range without having manually type in 1-4,5-8,9-12 etc. and what present should i select?
Ariel
October 18, 2018 6:10 pmHi Victoria,
Thanks for the purchase!
Is there, by any chance, a unique paragraph style used on the first of each set of 4 pages? If there is, you can choose the option to split by style, select that style, and the field will be populated for you.
As for the preset, use whichever PDF preset is appropriate for your needs. What do you usually use? Is this for print or for online reading?
Victoria
October 22, 2018 1:03 pmHey Ariel
Thank you for getting back to me. I have defined a para style on the first page only that is connected to a data merge function.
The spilt by style does populate for me. However i get an ‘invalid page range’
Page rang i get is something like this – +0, +1 – +4, +5 – +8, +9 -. This doesnt seem right?
As I want it to take every four page together from the document into a new pdf named by the defined para style.
Any help would be really helpful.
Ariel
October 22, 2018 2:21 pmHi Victoria,
That +0 looks like a bug. I’m working on it and hopefully will send out updates in the near future.
But the workaround is easy: Just delete +0, (including that comma) so that the list starts with +1 – +4, and I think it should be all okay.
For naming help, click on the Help button in the script, and if that’s not enough, there’s another button that will take you to the help page on the web, which is here: http://www.id-extras.com/extract-pages-file-naming-help
Victoria
October 23, 2018 1:28 pmthank you so much ! Its worked a dream. It was the +0. Thank you !
Teresa Muniz
December 5, 2018 6:43 pmIs there a way to set default settings? For instance, 95% of the time I’m going to want to export as groups, but if I forget to click groups, I have to wait the 3 minutes for the script to export each page of the book before I can correct my mistake.
I love what this script can do and I’m so happy I found it!
Ariel
December 10, 2018 6:49 pmHi Teresa,
Glad you’re happy with the script!
Right now there isn’t a way to save those settings, unfortunately, but I will add it to the to-do list.
To stop the script in the middle, while it’s exporting, try pressing the Esc key for a while (20 seconds?). Sometimes that works.
Laura
December 5, 2019 8:56 pmDoes this script only work to save as a PDF or does it work to save the files as .indd?
Ariel
December 5, 2019 9:13 pmHi Laura,
It can save as PDF, as .indd, or both.
Stephen O'Sullivan
January 8, 2020 9:58 pmI have a indesign file with 800 pages.
I want to export pages 1-8, 9-16, 17-24, etc
in sets of 8 pages into an individual PDF file
So I will end up with 100 PDF files of 8 pages at a time
Will this plugin do this
Ariel
January 8, 2020 10:23 pmHi Stephen,
Yes, Extract Pages will do what you describe, and you can probably use the custom file-naming options to give each of the 100 PDF files sensible/useful names.
The one caveat is that you will need to prepare a complete list of numbers (1-8, 9-16, … 793-800). I can help with that if needed.
Ariel
Stephen O'Sullivan
January 9, 2020 12:44 amHi Ariel,
Thanks for your reply. I have just purchased the product.
My project is this. I have an 8 page InDesign doc and I merged 100 header image files into it and it created an 800 page PDF. So every 8 pages there is a personalised header for a different client.
Your plugin will create 100 PDF files for me. Ultimately if I can get them named also that would be the jewel in the crown. Can you let me know what I need to do to complete the project.
Cheers
Stephen
Ariel
January 9, 2020 1:09 amHi Stephen,
Thanks for the purchase.
Within each set of 8 pages in the InDesign file, does the name of the client appear as regular text anywhere on page 1 of each group of 8? If so, before doing the data merge, create a special paragraph style and apply it to the Client Name placeholder. Next, run the datamerge. Finally, run Extract Pages, and tell it to split the file based on “paragraph style” (click on the “Split by Style” button). Choose the paragraph style you created for the Client Name, choose the option “Extract as Groups of Pages”, and for the file naming, type something like
where “ClientName” should be replaced with the name of the paragraph style you used for the client names. Uncheck the “Create InDesign Files” checkbox, and check the “Create PDF Files” checkbox instead. Select the PDF preset and folder you want, and you should find that soon enough you’ve got 100 PDFs, each of 8 pages, names according to the client’s name.
I hope that’s clear. Let me know how it goes!
Stephen O'Sullivan
January 9, 2020 1:21 amThanks Ariel I will get it a lash
Sol
January 29, 2020 9:03 pmAny way to make this export jpgs & pngs with special filenames as well? I’ve been looking for something like this.
Thanks,
Sol
Ariel
January 30, 2020 12:10 amHi Sol,
Yes, sure, consider it done.
If you acquire a license, I’ll send you an update I’ve been working on that can also export JPEG, PNG, and interactive PDF.
Rachael
February 26, 2020 3:28 pmDo you have a trial for the software (extract pages)? I believe it’s going to work for my needs, but I would like to check it’s usability before we buy it.
Thank you,
Rachael
Ariel
February 26, 2020 6:02 pmHi Rachael,
No, there is no trial. But we offer a 30-day, no quibbles, money-back guarantee.
Ariel
Lynette
April 29, 2020 7:50 pmHey there! I have a document with 4 alternate layouts. Each alternate layout has 7 sections making them 28 sections. I would like to export each of these 7 sections as individual PDF files (28 files in total). Is this possible with this script? Oh and I can also split them up as individual INDD/IDML files? Thank you!
Ariel
April 29, 2020 8:34 pmHi Lynette,
Yes and yes!
You can split the document by section and export PDFs and InDesign (but not IDML) files all in one go with Extract Pages.
Joe
May 19, 2020 11:01 pmHi,
i need to export groups of PDF files with a DIFFERENT name per each file; joe123.pdf, daniel234.pdf, carlosantonyojobim.pdf.
Possible?
Will it REMEMBER these entrees or will i have to re-enter the naming and paging each time?
thank you!
Ariel
May 19, 2020 11:41 pmHi Joe,
For now, Extract Pages does not have a preset feature.
You can copy/paste the names and page ranges from an Excel file.
The question, though, is where do these names come from? Are they in the file somewhere?
With Extract Pages, you can pick up virtually any text that is in the file and use it as the file name.
Also, if, say, you have paragraph styles applied to these names in the file, you can automatically specify the page range by paragraph style.
So, the complete answer is that it depends on the exact naming scheme you need and the way the file is set up.
Arie
Oren
May 25, 2020 10:57 pmhi,
feels like the Naming option is done for programmers only. im cracking my head around the sense of naming my file after a paragraph style but leave that, i simply want to call the 2 pdf files i would like to export – pages 1-4 Bananas, 5-7 Apples.
how do i do that?
Ariel
May 26, 2020 1:01 amHi Oren,
The first page of the extracted file is <fp>, the last page is <lp>.
So the pages bit is easy:
Now, for the rest, it depends where in the file it says “Bananas” and “Apples”. Let’s say you’ve got a paragraph style applied to those words called “Fruit”. In that case, you would do:
And that’s it!
Mana Sazegara
June 24, 2020 3:51 pmHi Ariel,
I have a InDesign file with over 70 pages; each page contains one project with different project number and title. I would like to export all of them into separate PDFs with their Project Number and Project Title as their file names. Can I use this script for this matter?
Ariel
June 24, 2020 4:01 pmHi Mana,
Yes, absolutely.
If Project Number and Project Title have paragraph styles attached to them in InDesign, you can use the custom naming field in Extract Pages to use those paragraph styles as the names of the files.
Ariel
Mana Sazegara
June 24, 2020 4:42 pmAriel,
Thanks for your quick reply.
Great! This is exactly what I need.
Is there any trial version which I can test before purchasing?
Ariel
June 24, 2020 4:49 pmThere is no trial version, but we offer a 30-day money-back guarantee, so if you can’t get it to work for whatever reason, a refund is available.
Mana Sazegara
June 24, 2020 4:50 pmSounds good. Thanks Ariel!
Mana
June 24, 2020 10:38 pmAriel, do you know anyway to export single pages as single PDFs with their own unique File Info (Metadata).
Ariel
July 7, 2020 6:57 pmHi Mana. Could you explain what exactly you’re looking for? What metadata, and where in the PDF should it appear?
Mana Sazegara
June 24, 2020 4:41 pmAriel,
Thanks for your quick reply.
Great! This is exactly what I need.
Is there any trial version which I can test before purchasing?
Ariel
October 21, 2020 12:56 amHi Mana,
No, for Extract Pages there is no trial version, but we do offer a 30-day unconditional refund if it doesn’t suit your needs.
Ariel
Mana Sazegara
June 24, 2020 7:22 pmThis script is GOLD! Is what I was looking for for nearly a year!
Thank you Ariel! This saved me hours and hours of work.
Ariel
February 19, 2021 1:57 amVery pleased to hear it! Thanks Mana.
Kieran
July 4, 2020 1:38 pmHi Ariel we have been using this script with great affect.
Was wondering is there away for the script to read underscores (_) in file names?
I have found that it does not like them and drops it from the name so for example
Poster_Generic_File will become PosterGenericFile
Do you know how to fix this
Regards Kieran
Ariel
July 21, 2020 1:25 pmHi Kieran,
I’ve fixed this now in version 1.7.3.
Please download the latest version and let me know how it goes.
Thanks,
Ariel
Ariel
July 7, 2020 6:54 pmThanks Mana, very glad to hear it!
JP
December 19, 2020 12:16 amIs this still a product? Will it work with InDesign CC 2021?
Ariel
December 19, 2020 10:46 pmHi JP,
This is indeed “still a product”, and it does work with InDesign 2021.
Thanks,
Ariel
Tina
January 8, 2021 2:06 pmHi Ariel. Can this script (or perhaps a custom tweak to it?) automatically identify pages with a specific style on them and extract only those? Example: I want to extract chapter opener spreads only, not full chapters (which I know split by style can do).
Ariel
January 12, 2021 12:42 amHi Tina,
Not quite. As you say, the “Split-by-style” feature will extract all pages from one instance of a paragraph style to the next (useful for extracting whole chapters).
However, if you do use the “split-by-style” feature it should be quite easy to edit the numbers in the top field. You’ll notice that Extract Pages creates number pairs separated by a hyphen. Just delete the hyphen and the 2nd number that appears after it. It’s a little work, but much faster than making a list of pages with the style you want manually!
HTH,
Ariel
Tina
January 26, 2021 10:56 pmThank you!
Steven Park
March 10, 2021 9:36 pmIm having an issue where when i export the pages using a paragraph style, it doesn’t grab the text and file ends up being named just “.indd” Im using the exact same name as the paragraph style name, its just “DLS”
There is only one line in the text box and its a static text. some of these files im working with can be a couple years old, would the version of ID the file was made with be an issue? Has anyone else had this issue?
John
March 22, 2021 1:44 pmHi Ariel,
This may be what I’m looking for. I have an InDesign document made of 9 pages. Each one is a different paper format (A4, A5, Half-Letter, etc).
I need to export each page as an individual PDF, and I need to have the paper size as a suffix in the file title.
Is this possible? Can the suffix also be longer or more elaborate (such as “A4_2xA5”), or the name of a color?
Can your script use the page names I entered in the “section and page numbering”, or is there someplace else I should hide/include my page names in the actual document?
Many thanks!
Ariel
March 23, 2021 2:59 amHi John,
You can indeed have the page size as a suffix, and something more elaborate is also possible.
The question is how to make it possible for the script to pick up all this information.
One way would be to add the text (with a special paragraph style) to each page, and colour it white, or “None.”
Another way, as you suggest, is to use the Section and Numbering options. The <sm> code, used in the “custom” naming field, will pick up the contents of the “section marker” for that page. More details here: http://www.id-extras.com/extract-pages-file-naming-help/
So I think in this case the script will be able to everything you ask.
Thanks,
Ariel
John
March 23, 2021 7:26 pmHi Ariel,
Great. Many thanks!
Markus
March 24, 2021 11:41 amHi Ariel,
i have a Indesign-Document with 104 pages, including 7 different languages.
i need to export the single languages as a PDF including the Cover and the Back. For example:
– First PDF: Pages 1-21,104
– Second PDF: Pages 1,22-41,104
– Third PDF: Pages 1,42-61,104
– and so on …
Is this possible and is it also possible to split the document relaying on different Masterpages?
There is no Trial Version, or? Will there be any?
Ariel
March 24, 2021 12:22 pmHi Markus,
Yes, it is possible, exactly as you are doing it. Choose the “Export as Groups of Pages” to create a single file for each PDF with the front page, middle pages, and back page all as a single InDesign file.
Re. master pages: Nope, for now it is not possible to automatically split by master page. You would need to type in the page numbers manually. Good feature request though!
Re. trial: No, no trial for this one and no plan for a trial right now. However, as for all Id-Extras scripts, we offer a 30-day money-back guarantee, so if the script doesn’t work as expected, that will have to do instead of a trial!
Thanks,
Ariel
doaa Abdelfattah
April 10, 2021 3:09 amHello,
Can i export the pages with cropmarks option?
Thank you
Ariel
April 10, 2021 8:43 pmHi Doaa,
Yes, sure. You can create a PDF preset that includes cropmarks, and export using that preset.
Ariel
doaa Abdelfattah
October 8, 2021 10:18 pmI’ve purchased the script but I couldn’t find the crop marks option. Please may you tell me how can I export crop marks PDF files for every alternate layout?
Thanks
Ariel
October 9, 2021 8:47 pmHi Doaa,
In InDesign, create a PDF preset that includes crop marks. Then, in Extract Pages, select that PDF preset.
https://helpx.adobe.com/indesign/using/exporting-publishing-pdf.html#:~:text=the%20Adobe%20website.-,Adobe%20PDF%20presets,-A%20PDF%20preset
VAUXION stéphane
April 26, 2021 10:31 pmhello Ariel
I’m trying to extract a series of pages into a single indesign file.
8,12,13,16,17,19,22,23,29,30,31,34,35,36,39,40,41,42,43,44,50,54,55,57,61, 63,66,67,69,72,73,75,76,79,81,83,91,93,95,96,97,102,103,104,106,107,111,114,117,128,129,130,131,132,133,134,135,136,137,139,190,192,195,196,197,200,201,202,203,204,205,206,208,209,210,212,214,216,217,218,219,220,221,222,223,224,225,227,228,229,230,231,233,234,236,237,239,240,241,242,244,249,254,257,259,260,261,263,264,265,266,268,273,274,276,277,278,279,281,282,283,284,292,293,294,295,296,297,298,299,300,301,302,303,304,305,306,307,311,312,313,315
I chose the snippet as a group of pages, and created an indesign file containing these pages. Only the comma generates me a file by comma separator.
What’s the right way to put all of this together in one indesign file?
Ariel
April 27, 2021 1:49 amHi Stéphane,
What you’re asking is not currently possible with Extract Pages.
Extract Pages can divide a file up in groups of consecutive pages (5-10, 20-30, etc.), but you cannot currently create one single new file from, e.g., pages 5 and 10.
I have been thinking of updating the script, so that the comma would create a single file (5, 10) and a semicolon would be the separator and create 2 files (5; 10). But this option does not yet exist unfortunately.
Ariel
Vauxion Stéphane
April 27, 2021 4:18 pmthat would be a cool new feature,
because regularly I have to extract certain pages from a document in 1 single file. Will this update be a minor or a major update? I am very interested in this functionality.
Ariel
April 27, 2021 6:10 pmIt would be a fairly major update.
Vauxion Stéphane
April 27, 2021 8:56 pmokay
Will there be an update price?
Or is it a question of buying back a full license?
When this update is active, please let me know, because I would use this new functionality.
THX for future development
Ariel
April 27, 2021 9:25 pmIt will probably be a paid-for update, but not the full price of a new license. But I can’t tell you exactly when this will happen.
Would anyone else find Stéphane’s suggestion useful?
Vauxion Stéphane
May 26, 2021 8:21 pmHello Ariel
do you have any idea when this update would be developed and effective? It is really a need that I have frequently.
Ariel
May 26, 2021 9:13 pmHi Vauxion,
Right now I don’t have a specific timeline unfortunately.
Perhaps I should set up a crowdfunding page to finance this update (or you’re welcome to offer to commission it yourself).
The thing is, I have not received many requests for this particular feature, though it makes good sense. It is also not a trivial update.
Ariel
SRG
June 22, 2021 9:07 pmHi Ariel, this is a really nice script!
I have one question and 2 feature requests.
Question:
Let’s say, I have InDesign document with 28 pages with business cards. Frontside is always different, with the name of employer (which I’ll also use for the name of output PDF via character style), there are frontsides on pages 1-22, backside (is always the same) on page 23, and “backup” pages 24-28, which I dont need to export. So, I need to export PDFs which will always have 2 pages: front and back (1 and 23, 2 and 23, 3 and 23, …). Can I reach it somehow? I read the comment above from Markus, which is very similar, but still don’t get it.
Feature requests:
1. I really miss the possibility to save export settings (page range, name rules, output locations, …) for each InDesign document. So, if I switch from one Indd to another, I dont have to setup export settings again (and just use the settings I made for this document in the past). So, if I already exported preview PDFs in the past, I’ll just use the previous settings and only thing I have to change is PDF preset from Preview to HiRes (so I dont have to setup page ranges or name rules again). What do you think about it?
2. Sometimes, I use “Help with Naming…” button, and I would appreciate if I can just copy-paste codes like , , …, so I dont have to type them. Now I have to click on More Online Help… and copy them from the web, so if it should be possible to copy directly from the “Help with Naming…”, it will save some time… :-)
Ariel
June 25, 2021 1:07 amHi SRG,
Thanks for the kind words!
Answer: I understand what you’re asking for. It is the same as Markus’ request. For now, it’s unfortunately not possible to do this with Extract Pages. But it’s top of my feature request list so I’m hoping to find the time in the coming weeks.
Feature Requests:
1. 100% agree. I’m hoping to add this to the next major update.
2. Perhaps it’s possible, not sure.
Thanks for the feedback!
Ariel
Hakan Bektas
October 7, 2021 2:19 pmhow can I buy multi-user? For example for 10 or 15 people?
Ariel
October 7, 2021 5:06 pmHi Hakan,
I just emailed you privately. For bulk purchases, get in touch by email first (as you have done).
Thanks,
Ariel
kevin
January 3, 2022 7:10 pmHey Ariel. Very useful script. It’s saving me a lot of time dividing up my design iterations and templates into separate files. I’ve been reviewing the design with client using just one file/pdf (just easier to present and manage edits that way). Now that I’m ready to ship, the client has asked for individual files separated into IDML and INDD (and all packaged up with links and document fonts) Having the option to package files as you are extracting would be a much welcomed upgrade.
Ariel
January 3, 2022 10:06 pmHi Kevin,
Thanks! Glad to hear you’re finding Extract Pages so useful.
An option to create a full package makes sense. I’ll add it to the to-do list.
Ariel
Tudor Vedeanu
April 6, 2022 8:48 pmI have Extract Pages 1.6.2. How can I upgrade to version 2.0? Do I have to buy it again?
Ariel
April 6, 2022 9:38 pmHi Tudor,
There is an upgrade available for users of older version, so you do not need to buy a full new license again.
Here’s a link to the upgrade: https://www.id-extras.com/shopping-cart/?wp_eStore_add_to_cart=102
Please allow up to 1 business day for processing the upgrade.
Thanks,
Ariel
Doaa Abdelfattah
April 18, 2022 12:49 amHi Ariel,
Thanks for your help. I really liked this script and it’s incredibly useful. And planning to purchase the updated version too!
I wanted to ask if I wanted to extract pages with password secured how would I do this??
Thank you so much
Ariel
May 2, 2022 1:43 amDo you mean you want to export PDFs and have them password-secured?
If so, simply create a PDF-export preset that uses the settings you need, and set that as the preset to use in Extract Pages.
Ariel
Doaa
May 25, 2022 11:26 amI made this but it didn’t work.
I also have another question please :
Can I export booklet files too as a separate file using this script?
Thank you
Ariel
May 25, 2022 3:39 pmFunny that it didn’t work. If I get a chance I will try myself.
Regarding book files (multiple InDesign files): No, for now, Extract Pages doesn’t specifically deal with multiple files in a book (.indb), so you would need to open each file individually and run Extract Pages on the file by yourself.
Ariel
Doaa
October 20, 2022 11:06 pmNo, I meant to make a booklet (File > Print Booklet) so that the exported PDF file can be printed double-sided. Can I do this using the Export pages script?
Amy
July 11, 2022 2:46 amWill the script preserve cross-references?
Ariel
July 11, 2022 2:01 pmIt will definitely preserve x-refs within the extract file, so if you have extracted pages 1-50 and have a x-ref on p.2 to p. 38, that will be preserved. Likewise, it will preserve x-refs to other files.
But if you have a x-ref from p.2 to p.60 and you’ve extracted a file of pp.1-50, that x-ref to p.60 will not be preserved.
Ariel
October 25, 2022 12:58 amHi Doaa,
I see what you mean.
No, Extract Pages can’t do this, but Acrobat has a “print booklet” function, I think.
Brian Reeves
January 9, 2023 2:36 pmhello!
I’m curious whether the script is able to recombine those extracted pages back into a single .indd file or pdf after all the work is done.
If not: how does the editor gather them for printing?
thank you!
Ariel
January 9, 2023 2:46 pmHi Brian,
The script doesn’t put things back together again!
It does have an option to automatically create an InDesign book file from all the separate extracted InDesign files that were created (this option is only available at the time of extracting the pages).
If it’s multiple PDF files you’ve created, they can easily be recombined in Acrobat Pro.
If it’s multiple .indd files, though, and you need to create a single PDF from them all, it may be worth combining them together as an InDeisgn book manually, because you can then export a single PDF of the book.
Ariel
P.S. I think I do have a script to recombine InDesign files, but it’s very “naive,” and doesn’t deal with any cases where similarly-name styles or master pages collide…
Mike
March 12, 2023 7:20 pmHi Everyone,
Trying to do the following: I currently have a 40-page document in Indesign that has a Cover page, Table of Content, and Back cover.
I want to cherry pick pages to export (maybe from a script) to create smaller PDF versions output.
So instead of having a booklet of 40 pages in PDF, I want a 8 pages output which will retain the Cover page, Table of content and the back cover.
Then I would like to export the batches.
Here’s some examples.
Booklet #1 – Cover page + TOC + Page 3-4 + Back Cover
Booklet #2- Cover page + TOC + Page 5-6 + Back Cover
Booklet #3 – Cover page + TOC + Page 7-8 + Back Cover
Booklet #4 – Cover page + TOC + Page 9-10 + Back Cover
Booklet #5 – Cover page + TOC + Page 11-12 + Back Cover
Booklet #6 – Cover page + TOC + Page 13-14 + Back Cover
Booklet #7 – Cover page + TOC + Page 15-16 + Back Cover
etc….. all processed one after the other upon creating the Export.
Thanks in advance for the help!
Mike
Ariel
March 12, 2023 9:19 pmHi Mike,
Let’s say the cover page is page 1, the TOC page 2, and the back cover p. 40, you’d type the following into the range field:
1,2,3-4,40; 1,2,5-6,40; 1,2,7-8,40;… etc.Select the option to export as “Groups of pages”.
You might want to save that as a preset if you do it frequently.
Click on Extract and the job is done!
Mike
March 12, 2023 10:31 pmHi Ariel,
Thanks for the feedback.
So the ID-Extra script would work out, or simply using the InDesign options ?
Many thanks
Mike
Ariel
March 12, 2023 10:39 pmAh, no, InDesign won’t let you export multiple PDFs at once in that way. You’d have to export each set separately. Additionally, with Extract Pages you can easily add custom naming to each PDF, to pick up whatever text is on the pages that you’re exporting, that sort of thing.
Mike
March 12, 2023 10:51 pmThank you for the feedback Ariel!
alex
April 4, 2023 11:23 amHi Ariel,
I’m very interested in this script for my team, I think it’s very useful.
I have just a question, is it compatible with InDesign 2023 and MacOS Ventura?
Many thanks
Alex
Ariel
April 4, 2023 2:27 pmHi Alex,
Thanks for getting in touch.
Yes, Extract Pages is compatible with ID2023 and Ventura.
Ariel
ramy ramy
January 31, 2024 7:53 pmI have a indesign file with 600 pages.
I want to export pages 1-70, 71-100, 101-600 . as png format with transparency
but ex pages 1-70 in folder 1
71-100 in folder 2
101-600 in folder 3
Is this script do that ?????
Ariel
February 1, 2024 1:15 amHi Ramy,
You can definitely export your file as 600 png graphics. First export a single item manually and set the transparency options as needed, then export all the pages and they will use the last-used png export options.
However, you can’t tell it to export 1-70 in folder 1 and 71-100 in folder 2. They will all be exported to a single (user selected) folder. Afterwards, you would need to move them manually to the required folders.
However, since Extract Pages allows you to create presets, you could create a preset to export only pages 1-70 to Folder 1, and then another preset to export pages 71-100 to Folder 2, and so on. If you did that, you would need to run each preset manually (as there is currently no way to batch-run several presets), but the advantage would be that each set of pages would be saved automatically to the required folder.
HTH,
Ariel
Matt
February 29, 2024 12:12 pmThis plugin has been great so far! Is there any way to customize the output of Interactive PDFs? The resolution is very low, but we need the Interactive PDF for accessibility compliance (tags, etc).
Ariel
February 29, 2024 1:55 pmHi Matt,
Extract Pages uses InDesign’s current settings for interactive-PDF export.
So what I would do is manually export an interactive PDF. InDesign’s interactive PDF dialog will pop up, giving you the opportunity to change the settings as needed.
Now when you run Extract Pages, it will use those settings as well.
Does that make sense?