FormMagic
Hassle-free interactive PDF forms straight out of InDesign
If you or your team spend time creating interactive PDF forms in InDesign, you may remember with a groan the moment it registered that designing functional and elegant form fields with carefully chosen fonts, color and default text is a waste of time because this formatting does not survive the trip from InDesign to Acrobat! All formatting must be reapplied in Acrobat, and if any edits are made to the original form in InDesign, the cycle must be repeated – again and again.
FormMagic restores sanity to this process! With FormMagic, design the form exactly as needed in InDesign, freely including font formatting, text alignment, and default form field text (even Acrobat comb fields are supported!). Ready? Export the interactive form to Acrobat, and FormMagic ensures that all these details are restored with one click!
Demonstration
1. Here’s what a simple sample form with a few text fields might look like in InDesign.
2. Here’s what the same form will look like after it is exported from InDesign and opened in Acrobat without FormMagic. The formatting in the fields that was there in InDesign has been lost: wrong font, no color, and the text that is shown had to be typed manually in Acrobat.
3. After running FormMagic on this form in Acrobat, here’s what it looks like!
The formatting is restored, and the PDF form looks like it did in InDesign! The font is correct, the same text color is preserved, the default text is there, and notice also that the ZIP field has been automatically converted into an Acrobat comb field (one number per cell).
FormMagic and FormMaker can do much more than this. But this demonstrates the basic idea!
How to Use FormMagic
After you’ve downloaded and installed FormMagic (see below), create and style your interactive form in InDesign.
1. Run the FormMagic script in InDesign (double-click on it in the Scripts panel). If all is well, you will see an alert saying that the data has been successfully stored.
2. Continue by exporting the PDF form from InDesign as usual for interactive PDF forms, and open in Acrobat. In Acrobat, select the new FormMagic command (Edit>FormMagic – it’s a new entry at the bottom of the Edit menu).
Finished! All the formatting and styling you applied to your form in InDesign is restored to the interactive PDF form in Acrobat Pro!
3. When the interactive PDF is ready for distribution, optionally run the “Purge FormMagic data” command at the bottom of the Edit menu in Acrobat. This will purge FormMagic data from the PDF, thereby reducing the final PDF file size.
User Guide
To browse the full product documentation, click here.
Download the Free Edition of FormMagic
Fill in the form below to download FormMagic Free Edition and give it a test drive.
The Free Edition is identical to the Pro edition, except that it is limited to a single-page form, and up to 10 form fields only.
Installation Instructions
In the download package of FormMagic you will find separate installation instructions (PDF) for macOS or Windows. Follow these instructions carefully. They will tell you how to install FormMagic on your computer.
If you need help installing FormMagic on your computer, please contact us.
If you have installed the two FormMagic scripts correctly, by copying them to the correct folders on your computer, you will see a new entry in your InDesign scripts panel called FormMagic, and in Acrobat you will see a new entry at the bottom of the Edit menu called “FormMagic”.
Important note for all users of the latest version of Acrobat (version 2023): If you are using the latest version of Acrobat, you must disable the new UI. See the installation instructions PDF for more information.
What formatting is restored by FormMagic?
FormMagic restores the font, size, color, alignment, and default text to the form fields in your interactive PDF. For rich text fields, it also restores superscript, subscript, strikethrough and underline formatting.
It can be used with rich text fields, regular text fields, combo boxes and list boxes.
FormMagic also allow you to rotate text fields in InDesign. The rotation will carry through to Acrobat (to the nearest 90°).
Additionally, you can create combs in InDesign with FormMagic. What is a comb? It’s a type of form field where each character is separated by a vertical line, and you can type only one character per box, like this:
|D|D|M|M|Y|Y|Y|
To create a comb in InDesign, create a form text field and separate the text inside the field with the vertical bar character (it looks like this: |). It will be converted to a comb field in Acrobat when you run FormMagic!
FormMaker Pro
FormMaker Pro includes everything that comes with FormMagic, but adds the possibility of adding Acroscripts to forms, directly within InDesign. So if you need to add validation scripts, calculation scripts, formatting scripts, or scripts triggered by keyboard or mouse events to your PDF form, FormMaker Pro allows you to add them directly in InDesign, again avoiding the crazy round-trip between Acrobat and InDesign whenever edits are made.
Subscribe to the yearly plan of FormMaker Pro and receive FREE assistance with writing the basic Javascripts needed for your interactive PDF forms! (Terms and conditions apply, please inquire.)
Click here to see an example of how FormMaker was used to add an Acroscript in InDesign that converts a user’s input into all-capital letters (just one of limitless possibilities).

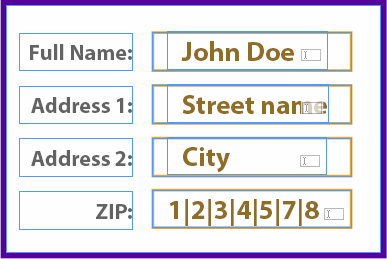
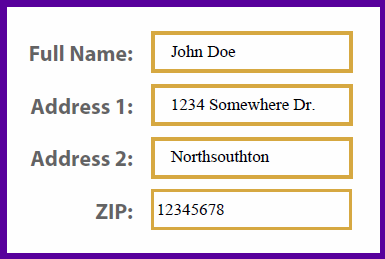
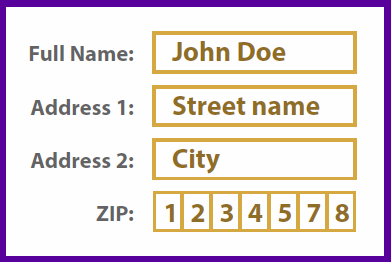
Kevin Boulier
June 15, 2015 11:17 pmWhere do you instal the acrobat script with Acrobat DC?
Admin
June 15, 2015 11:21 pmHi Kevin,
Are you on Windows or Mac?
Kevin Boulier
June 15, 2015 11:40 pmMac OS 10.10.3
Admin
June 15, 2015 11:55 pmOn Mac, the best place to put the Acrobat script file, so that it’s available for all users, is here:
/Macintosh HD/Applications/Adobe Acrobat DC Pro/Adobe Acrobat Pro.app/Contents/Resources/JavaScripts/
You will need to right-click on the app and choose to show package contents.
I hope that works out for you. Please post back to let me know.
Kevin Boulier
June 16, 2015 12:02 amThank you
Jean
June 29, 2015 6:00 pmHaving trouble installing the script into Acrobat Pro X on a Mac 10.10.2, don’t see the folder structure in all the suggestions. Any help would be appreciated. Thanks!
Admin
June 29, 2015 6:12 pmHi Jean,
I’ve emailed you at the address you provided. Please keep an eye out for an email from id-extras.com. Thanks.
Patrick Bals
February 23, 2017 1:29 pmCould you please send me the answer to this question (i have the same problem not finding it:
Having trouble installing the script into Acrobat Pro X on a Mac 10.10.2, don’t see the folder structure in all the suggestions. Any help would be appreciated. Thanks!
Thank you
Ariel
February 23, 2017 2:48 pmHi Patrick,
Usually the answer is that you need to right-click on the Acrobat app, and then select “Show package contents”. You should then be able to find the proper folder.
If you still have problems, post back or drop me a line…
Shaun
November 6, 2015 9:45 amThis thing is a godsend. Seriously. Been looking for a solution like this for ages.
But. There’s one maddening issue. After exporting to interactive PDF then running the script in Acrobat, the baseline shifts upwards for all text in editable fields. Have you seen this problem before? I’ve tried it on 3 different machines now with the same result. (For my main setup, I’m on a Mac with the most up-to-date OSX, Indesign version, and Acrobat DC.)
This is unfortunately a show-stopping obstacle for complex forms. Any ideas on solutions?
Thanks!
Admin
November 6, 2015 11:49 amHi Shaun,
Acrobat DC (and I think earlier version too) centers vertically the text in a form field.
So, when designing the form in InDesign, if you want it to look like it will in Acrobat, make sure to set all text frames to be aligned center (so that the text hovers between the top and bottom of the frame). And set the first baseline (in the text frame options) to “Cap Height”.
Do this for all frames in InDesign, especially the labels for the editable fields, and you should find that everything lines up nicely in Acrobat.
Ariel
Summer
December 9, 2015 11:35 pmHi,
Is there a way I can batch process FormMagic from acrobat? Currently I have to open every file, apply FormMagic and save it. This is not so great since I have hundreds of files to do.
Any help would be great!
Thanks
Admin
July 25, 2016 4:11 amHere, finally, is the blog post. It shows how to create an action to batch process PDF files with FormMagic or FormMaker. And I’ve also included an Acrobat action to download, so it’s really easy to use:
http://www.id-extras.com/formmagic-creating-a-batch-action-in-acrobat
Admin
December 10, 2015 4:01 amSummer, great question.
Yes, it is indeed possible to automate applying the FormMagic data in Acrobat to a whole folder-full of PDF files. Easily accomplished by using an Acrobat Action. I hope to write a blog post soon to explain how this should be done, but meanwhile, if anyone needs this, please email me.
Janine Lazur
April 22, 2016 12:57 amHi, I’m testing the free version of Form Magic and can’t figure out how to get Adobe Acrobat Pro DC to run Form Magic. I followed the installation instructions and restarted Acrobat Pro but when I open my test form in Acrobat,I don’t see Form Magic under Edit
“In Acrobat, select the new FormMagic command (Edit>FormMagic – it’s a new entry at the bottom of the Edit menu).”
Here’s the path to the Form Magic js in the Acrobat folder on my computer:
/Applications/Adobe Acrobat XI Pro/Adobe Acrobat Pro.app/Contents/Resources/JavaScripts/FormMagicAcrobat1.6.Min.js
Do you think I missed something in your instructions or has Acrobat Pro changed how I access Form Magic?
I didn’t have any problems with the InDesign script and it shows that ran because I see Form Magic mentioned in the pdf I’m testing in the File>Properties>Custom menu. I’m just stuck now that I’m on to the Acrobat part of things.
Janine Lazur
April 22, 2016 3:10 amFor anyone who sees my question above, the mistake was all mine. I had the js in Acrobat XI, not Acrobat DC’s javascript folder. The Form Magic team was very responsive and helped troubleshoot that for me. Now it works like a charm and I need the paid version. This will save a ton of time, especially if a complex form needs edits. I dreaded making changes and having to set the form field properties up again.
Admin
April 22, 2016 3:14 amHey Janine,
Thanks for posting the answer. Glad we got it resolved!
Jim Thompson
May 6, 2016 1:05 amThis tool works great but there is one last thing I’m having trouble with. Is there anyway to get rid of the blue background that fillable forms inherit? I make the background black, and everything else such as the font size and colour is kept with Magic Form, but the background is still blue.
Admin
May 6, 2016 1:20 amHi Jim,
The blue background highlighting fields in a form is actually a Reader preference. This is something the user can choose to turn off or on (Edit>Preferences>Forms>Show border hover color for fields).
The only way I know of to make sure it’s switched off is to include a document-level script that runs whenever the document is opened and switches this preference off (some users may not appreciate a document modifying their preferences, though!).
FormMagic could probably be updated to include the option to attempt to switch this off (by adding the necessary startup script). It doesn’t have this feature yet, but it is definitely something I want to look into.
Valter
June 21, 2016 3:36 amIs there a way for text styles to be applied without activating the form fields using the type cursor?
Currently I’m using an object style linked to a paragraph style, but the text styles are only kept if the field is “activated” before being converted to an interactive text field.
Admin
July 4, 2016 1:07 amHi Valter,
Sorry for the delay in replying.
What objects are you using? If they’re graphic objects then no, the text styles won’t be applied, since a graphic page item can’t have a paragraph style attached to it in InDesign (even if the object style has one defined).
But why not use text frames? If you were to use text frames, you wouldn’t need to “activate” them. Just apply the object style, and since it is linked to a paragraph style, FormMagic will be able to pick up on that.
Ariel
Valter
July 4, 2016 1:49 amThanks for the reply Ot does make sense and how could I forget to style the text boxes instead of regular rectangles ;)
Thanks
Blake Bennett
June 30, 2016 9:21 amHi Guys,
I really like the tool, but, im wondering (I cant work it out thus far) does FormMagic copy across line-height data? Its the biggest pain and it seems to be something that everyone is whining about in the adobe forums. Cheers
Admin
July 4, 2016 1:03 amHi Blake,
If you’re referring to the “Line Spacing” property that is available for rich-text fields, then no, unfortunately Acrobat does not allow that to be modified programmatically as far as I can tell.
simon
July 25, 2016 1:37 amI have an InDesign document that has been styled brilliantly by a professional. We have interactive fields in the document, and they look terrible. Would love to use your stuff to fix this problem but need to be sure that you can support the following use case..
I have a python script that uses my template InDesign document to create hundreds of different versions in interactive pdf format. All of these documents suffer the formatting problems in interactive fields. Could I then batch process all of these documents with FormMagic? And if yes, can you send me the details?
Many thanks
Simon
Admin
July 25, 2016 4:19 amHi Simon,
The basic answer is yes, it is possible to batch process multiple PDF documents with FormMagic.
Here is a link to a post I have just written, describing how this is done in Acrobat: http://www.id-extras.com/formmagic-creating-a-batch-action-in-acrobat
As for the InDesign side of things: From the way you have phrased your question, it sounds like it should be possible to run FormMagic once before running your Python script. All resultant PDFs would then have the formatting data embedded in them, and all that would be left would be to run the batch action on the PDFs in Acrobat, as described in the above link.
However, this somewhat depends on the particulars of how your InDesign files are set up.
I have emailed you with a more detailed answer and some questions that should help in finding the best solution.
Brenda Eggert
August 11, 2016 9:58 pmIf I use FormMagic in InDesign, then give my file to my client, will they get any errors when they open the file in InDesign on their computers that don’t have FormMagic?
Admin
August 11, 2016 10:19 pmHi Brenda,
No, they won’t get any errors at all.
Trista
August 12, 2016 7:20 pmHi. I would love to be able to use this script and am currently testing the trial version. However, I’m required to create AODA compliant PDFs that are properly tagged for screen readers and so far this doesn’t seem to be working for me. After running the FormMagic scripts my formatting is restored, but I the fields no longer show up tagged as form elements, they show up as ‘Figures’. Basically this script won’t save me time if it fixes the formatting but then have to go and add back in all of the form field tags. Can you tell me if I’m missing something or doing something wrong? Has this plug-in been tested for exporting tags to accessible PDFs? Unfortunately this would be a deal-breaker for me if it doesn’t properly preserve the tags.
Thanks!
Trista
August 12, 2016 10:26 pmTo follow-up to my earlier post about accessibility tags – I figured out the problem was with my document set-up, not the script. I had grouped some of my form elements and that’s why the tags were not coming through (form newbie). Script works and I still have my tags now!
Thanks.
Jennifer Larson
September 2, 2016 6:39 pmI just downloaded the free version to test out before purchasing and I’m not getting the results in the example.
The font always exports as Times, and it doesn’t retain the paragraph formatting.
Not sure if I’m missing something or if I’m doing something wrong.
Jennifer Larson
September 2, 2016 7:01 pmAnd I just figured it out.
I’m good now. :)
Jeremy Snowsill
November 20, 2016 4:41 amHi, I’ve been using your free product to get a sense of what it can do, and being able to use the font formatting from Indesign makes such a dramatic difference to the experience the viewer gets… well done!
I’m not sure if someone has mentioned this above, but I am struggling to get FormMagic to recognise and store the leading or line height for multiline form fields.
Any help on how I can remedy this?
Admin
November 20, 2016 4:51 amHi Jeremy,
Thanks for your comment.
Unfortunately, Acrobat doesn’t make those properties accessible to scripting (last time I checked). So FormMagic cannot set those properties (line spacing and leading) for multiline form fields.
Aundray Cheam
February 28, 2017 8:25 amI am having problems running the paid version of FormMagic Pro. I am InDesign CC 2017 on a Mac running El Capitan. I have followed the installation instructions and can see the FormMagic script in the Scripts window in InDesign. When I double click on this script I get a modal dialog prompting me to enter a serial number. When I enter the serial number and click OK I get the following error message: “An unexpected error has occurred. Please contact admin@id-extras.com for assistance. ERROR CODE -1″
Aundray Cheam
February 28, 2017 9:26 amPlease Ignore my comment above about installation not working. It was the office firewall blocking the authentication process.
Ariel
February 28, 2017 3:11 pmHi Aundray – Glad you sorted it out in the end.
oh
March 7, 2017 6:55 pmHi there,
I tried out the free version for Indesign. I copied it into my script folder, but when I try to start it, it always brings me the registration form, and doesn’t do anything. What can I do? Its IDD CC 2015 on an OSX 10.11.6 Mac.
thanks
OH
Ariel
March 7, 2017 9:18 pmHi,
You should be getting a “Thank you for registering” message at the end of the process.
If you do not see this, it probably means that the computer isn’t connected to the Internet, or is being blocked by a firewall, and so you’re being asked to register again.
Could it be that the computer’s access to the Internet is being blocked somehow?
oh
March 8, 2017 10:58 amHi,
thanks for the answer, but the computer is connected to the internet, and I get the “Thank you…” message. Is it possible, that I’ll need administrator privs for the script?
thanks
OH
Ariel
March 8, 2017 11:08 amPerhaps… just for the registration process. Not sure.
Try putting the InDesign script into the Application folder (in the Script Panel there are 2 folders: User (which has lower privs) and Application (which has admin privs).
oh
March 17, 2017 6:00 pmHello Ariel,
sorry for the delay. You solutions works.
Thanks a lot.
OH
Ariel
March 17, 2017 6:08 pmGreat — thanks for the update…
AlanM
April 21, 2017 3:47 amDoes FormMaker allow to add any kind of script to a field or a validation script only ?
By any kind i mean a script with a user action, for example allowing to change a picture in a field or a script for locking/unlocking all/several fields in the form.
Thanks
Ariel
April 21, 2017 3:58 amHi Alan,
Currently, FormMaker only allows adding validation scripts. However, this could fairly easily be expanded to include the following actions if needed:
MouseUp
MouseDown
MouseEnter
MouseExit
OnFocus
OnBlur
Keystroke
Ariel
April 21, 2017 4:02 amRereading your question, perhaps you’re asking whether the script could do anything? In that case, the answer is yes, you can add a script that does anything you like, such as hiding or showing objects.
A “validation” script means a script that is triggered when the field is validated, which mainly happens when the user focuses out of the field after typing in it.
The list I gave above means that the script could be triggered by any of the listed events as well — this is something that could be added to FormMaker if needed.
However, the script itself can do anything that a regular Acrobat script attached to a form field could do — not just validation!
AlanM
April 21, 2017 10:44 amThis was exactly my question :)
I’d mostly need the script to do anything but validation.
So FormMaker is made for me.
Thanks for your answer Ariel.
Ariel
April 28, 2017 12:20 amGreat!
Patryk
May 10, 2017 2:06 pmHi, first of all good work with this improvement.
Secondly, I have a small problem: in the text frame I use bold font in two sizes. In Acrobat, the font is transformed to regular form.
One size for all characters eliminates this problem.
Using Eastern Europe characters causes them to be converted to arial or similar.
Ariel
May 10, 2017 10:26 pmHi Patryk,
Good question! I’ve written up the answer in a short blog post here: http://www.id-extras.com/formmagic-font-substitution
Thanks,
Ariel
Amy
June 9, 2017 4:13 pmWe have FormMagic 1.7.2 Pro and are finding that it remembers all font attributes from InDesign with the exception of alignment. I set up text boxes, click the FormMagic script in InDesign, export the interactive PDF, open that in Acrobat and apply FormMagic there. All text is converted to the way I set it up in InDesign but the type remains flush left even though I set it up as centered in InDesign. This is happening on PC and Mac.
Can you tell me what I’m not doing correctly?
By the way, we LOVE FormMagic. It has saved us sooo much time!
Ariel
June 9, 2017 4:28 pmThanks Amy!
I’m not having any difficulty setting center alignment. There must be some other problem. Could you send me a sample InDesign file that is giving you difficulty? Send it to admin [at] id-extras.com.
Briar
June 22, 2017 11:29 amHey there!
I’m just using the free version at this stage – but have come across something a bit odd. When I export (interactive PDF), the text goes a fluorescent version of the colour. All other coloured elements (i.e shapes) all stay the same though.
(Basically, I’ve got a shape and text the same colour – but when exported, they show as two quite different colours….)
Do you know what might be causing that to happen?
Thanks,
Briar
p.s great work btw! My clients will love being able to create their own custom text PDFs!
Ariel
June 22, 2017 12:03 pmHi Briar,
Glad you’re finding FormMagic useful!
The text in the form fields of an interactive PDF uses RGB colours only. There’s no way to change this – Acrobat limitation. So, to make the text and the shape the same colour, set them both to the same RGB colour in InDesign. Otherwise, if CMYK is being used for one or the other, it is getting converted to RGB, and InDesign is deciding what RGB colour to use, and that is probably why you’re seeing a difference.
Let me know if that solves it for you.
Ariel
Briar
June 22, 2017 12:47 pmOh that totally solves it!
(I just spent far too long trying to figure it out myself! haha)
Thanks so much for the prompt reply and help, really appreciate it :)
Briar
June 30, 2017 6:50 amJust one more quick question – I have a client having difficulty editing the PDF I sent through. Just checking – to be able to edit the text and save as a new PDF, do you need to have inDesign installed or can you do it just with Adobe Acrobat (Pro DC)? (with the file in step #2 installed?)
Thanks!
Ariel
July 6, 2017 6:16 pmOnce the form has been through FormMagic in Acrobat, you can send that PDF to anyone, and they can fill it in and save it as needed. However, to caveats:
1.
Unless you’re using generic fonts (Arial, Times, or Courier), they will need any special form fonts installed on their own machine.(Note: After extensive testing, this comment is simply not true! Amazingly, when using FormMagic or FormMaker any font you use in your form fields in InDesign should be available to the end user when they fill in form fields, as it is embedded in the PDF itself by Acrobat. Of course, this is something to test thoroughly before relying on it in production, but in my testing, that is indeed the case.)2. For predictable results, they should only use the Adobe Reader (free) — not one of the many other PDF readers out there.
The most likely cause of the trouble your client is experiencing is that they’re not using Adobe’s own PDF reader to edit the form…
Rhianna
November 13, 2017 4:17 pmHi this script is awesome, just one question. When opening the interactive PDF on another computer its highlighting the form fields with a hideous looking blue box with a red outline. How can this be stopped? Is there an option that I am over looking?
Thanks
Lovedoris
March 20, 2018 8:16 amFantastic scripts; they do exactly what they are supposed to! Great work and much appreciated :-)
Frank Reinders
May 16, 2018 9:27 amHi Ariel,
Thanks for creating such an useful script. Was looking for this multiple times. I’ve tested the free script and it works very good.
But i’ve got a question anyway: Is it possible to have multiple lines of text in one textfield? In my original InDesign document i’ve created textfields where users can fill in 4 lines of text per question. However, when I export the PDF with the script (and run the script in Acrobat as well) the textfields turn into only 1 line of text and not 4. Is this possible? Hope to hear from you (very) soon :)
Ariel
May 16, 2018 1:52 pmThe issue is resolved by checking the box in InDesign’s Buttons and Forms panel that says “multiline”. So not really a FormMagic issue per se.
Patrick
May 16, 2018 3:30 pmHey Guys, great tool. Thanks. Question: Can I buy FormMagic only for 1 or 2 months?
Ariel
May 16, 2018 3:35 pmHi Partick,
Yes, you can unsubscribe at any time.
We’re confident, though, that once your clients see the speed and quality of the interactive PDF forms you’re making, they’ll keep coming back for more ;-)
Dan B
June 26, 2018 9:55 pmBecause this is a subscription service, do I need to be connected to the internet to use it? I do a lot of work remotely and on-the-go, and I don’t always have the greatest wifi. Is purchasing this by subscription the only option? :-\
Ariel
June 26, 2018 11:29 pmHi Dan,
Thanks for leaving a comment. No, it is not necessary to always be connected – if there ever isn’t a connection, a 5-day grace period kicks in, so you would have 5 days to find a connection.
If even that is a problem, we can sort something else out — get in touch.
Ruby
August 31, 2018 6:04 amAriel, this script is awesome!!! thank you so much for your help.
Once I have a need for longer forms, I’ll definitely purchase. Great script. How come indesign never thought of it? You guys are great.
Thank you again!
AlanM
October 4, 2018 10:34 pmHi Ariel,
and thank you for these great scripts.
Just being able to format text fields is saving me a lot of time.
But i’ve another question now that i’m going a bit further.
It’s about a question i already ask in 2017 before buying formmaker pro :
i need to add a “on mouse release” action that runs a javascript and hides another field.
I was able to do this in acrobat and understood i had to paste the codes in the Script label panel in InDesign.
But your example in the blog is made with validation script, not “on mouse…” action.
Could you please give me more details about the syntax i need to use in ID Script label panel
Thanks
Alan
Ariel
October 4, 2018 10:44 pmHi Alan,
You’re right – the blog post is a bit outdated: it was written in the days when FormMaker could only do one type of script, but now, as you point out, FormMaker can do ’em all!
The full details are at the bottom of the Help page, here: http://www.id-extras.com/help/formmagic
In your case, you’re looking to add a “mouse up” script. So, in InDesign’s Scripts Label panel, do the following:
It’s as simple as that! Simply type “MouseUp” in the initial comment line. The other options are: MouseUp, MouseDown, MouseEnter, MouseExit, OnFocus, OnBlur, Keystroke, Validate, Calculate, Format. So that’s 10 options.
And of course you can add multiple scripts of different types per field. Just begin each script with //FormMaker-MouseUp (or whatever type you want), and end it with //FormMaker-End.
Andrew Hodgson
November 30, 2018 7:31 pmCan Form Magic work with InDesign Books? So If I create separate InDesign files and use the book feature, how can I make the forms look correct in Acrobat?
Ariel
December 2, 2018 2:25 amHi Andrew,
FormMagic can be used even if you’re building your document with InDesign’s book feature, but it’s not made for it, so it requires some extra steps. Basically, create your forms in each book document as usual, and run FormMagic in InDesign separately on each InDesign file in the book. (Make sure to call fields by different names! If you rely on InDesign’s default names, it could well be that some fields are inadvertently given duplicate names, causing havoc in the form; perhaps InDesign is smart enough to avoid this for book files, I don’t know.)
When exporting to PDF, you will not, unfortunately, be able to export all files at once as a single PDF. Rather, export each file to interactive PDF separately (don’t use the book feature for this — just export each file separately). Then run FormMagic on each file in Acrobat, separately. (You can also create a batch action in Acrobat for this, so that FormMagic is run on all files in a particular folder; for more details see here: http://www.id-extras.com/formmagic-creating-a-batch-action-in-acrobat.)
Finally, combine all the files in Acrobat to create a single document.
So, it is doable — and using FormMagic will save huge amounts of time in any case — but there are those extra steps involved with an InDesign book file.
If you would like to discuss the possibility of adding Book support to FormMagic as a custom feature, feel free to get in touch.
InDesigner
August 1, 2019 5:04 pmI thought that this is now a built-in feature in Adobe InDesign 2019. But I realize I was wrong! Although you can set a font in forms in InDesign now, it is not embedded in the PDF. With FormMagic it is. (And also there’s so much more you can do with FormMagic that isn’t available at all in even the latest versions of InDesign!)
Great product, and thanks for the free version!
Rudolf
July 31, 2020 9:33 amPlease, i want to try FormMagic Free, but i am unable to unzip downloaded “FormMagicEditon.zip”, using two tools (Archive Utility and Keka, on macOS 10.14.6), and several times downloads, same result: “Unable to expand “FormMagicFreeEdition.zip” into “Desktop”. (Error 2 – No such file or directory.)”
Ariel
October 21, 2020 12:57 amHi Rudolf,
Sorry for the delayed response. Did you get this to work in the end?
Ariel
Amanda
November 28, 2020 4:09 amHi, I just purchased FormMagic and even though my text is centered in my combo box in InDesign 2021, when I export to Acrobat and choose Edit–>FormMagic, the alignment is not being preserved. I have tried different fonts and they work just fine, but the alignment will not. Please help.
Ariel
December 1, 2020 11:03 pmHi Amanda,
Unfortunately, Acrobat does not a provide any way of centering text in a combo box. Since it cannot be done manually in Acrobat, FormMagic can’t do it either. (See https://community.adobe.com/t5/acrobat/how-to-align-the-text-of-a-drop-down-menu-box-centered-or-right/td-p/9858832?page=1)
Ariel
Amanda
December 2, 2020 10:58 pmHi Ariel — thank you for your response. I think I am a little confused then; in the information that you have listed about what FormMagic will do, it says that it will preserve alignment. Is that only for certain types of fields (not including combo boxes)? That is the main reason that I purchased it. Thanks
Ariel
December 2, 2020 11:06 pmHi Amanda,
Correct: For those fields that support alignment, FormMagic will preserve those settings. But if the type of field does not support alignment altogether (e.g. combo boxes) then it can’t. So, without FormMagic, if you have export a text field out of InDesign, it will always be left-aligned, but with FormMagic, your choice of left, right, or centered will be preserved.
Ariel
Richard Coda
June 29, 2021 7:40 pmHi Ariel.
Quick question for you… is there any way to add “image” form fields in InDesign with or without Form Magic Pro? I know I can do it in Acrobat, but it’s a PITA. Thanks in advance for your reply and all your past help. Rich
Ariel
July 2, 2021 6:01 pmHi Rick,
It can be done with FormMaker (https://www.id-extras.com/products/formmaker/)
What you’d need to do is add a “button”-type field to your document in InDesign.
Then, with FormMaker, select the button field, and add a “mouseup” action (Actions > Mouseup > Edit), and add the following 1-line script:
That’s it! Export to interactive PDF, run the FormMaker command there, and you have a field the user can click on to select an image and import it into their document.
HTH,
Ariel
Dominik
January 14, 2022 2:11 pmHi does this work in Indesign 2022? Im getting an Error Message when runnning the Script.
best Dominik
Ariel
January 14, 2022 2:47 pmHi Dominik,
Yes, absolutely. What error message are you getting?
Ariel
Duke De Dore
August 20, 2023 1:13 pmI tried the form field with an Adobe Cloud font “FF Good Pro Narrow Bold”. Unfortunately it does not work for me. For example, is this font one of the fonts that does not work? Do others also have this problem?
Ariel
August 20, 2023 2:32 pmHi Duke,
There’s one simple test to do: Try to apply this font manually in Acrobat to a form field (without using FormMagic in any way).
Does it work, or do you get an error about embedding? Or perhaps you can’t even find the font in Acrobat?
Post back, and we’ll continue trouble-shooting from there.
Thanks,
Ariel
Adam Kubin
October 17, 2023 10:09 amHello guys, sorry but at the latest version of Acrobat 2024 doesnt work.
Or is it hidden somewhere?
Ariel
October 17, 2023 11:14 amHi Adam,
On Windows: Select the hamburger menu, and then choose Disable new Acrobat.
On macOS: Go to View > Disable new Acrobat.
(This only changes the UI [which a lot of people are complaining about anyway] — you’ll still be using the latest Acrobat.)
Does that help?
Ariel
Adam Kubín
October 17, 2023 1:08 pmYep, that does the trick.
Thanks
Ariel
October 18, 2023 1:34 am👍. In fact, though, I’m not able to replicate the issue, at least not on my Macbook (running Monterey) and the latest version of Acrobat with the new UI where the tools are all on the left.
The FormMagic menu items appears correctly at the bottom of the Edit menu in Acrobat as always.