Always Fit Spread (or Page) in Window
Do you ever get frustrated when you want to be viewing the entire spread, and InDesign keeps jumping around and half the page is off-screen? This is especially common when searching and replacing text, or when moving the cursor to the next page.
Take a look at this real example. We are searching for the word receive:
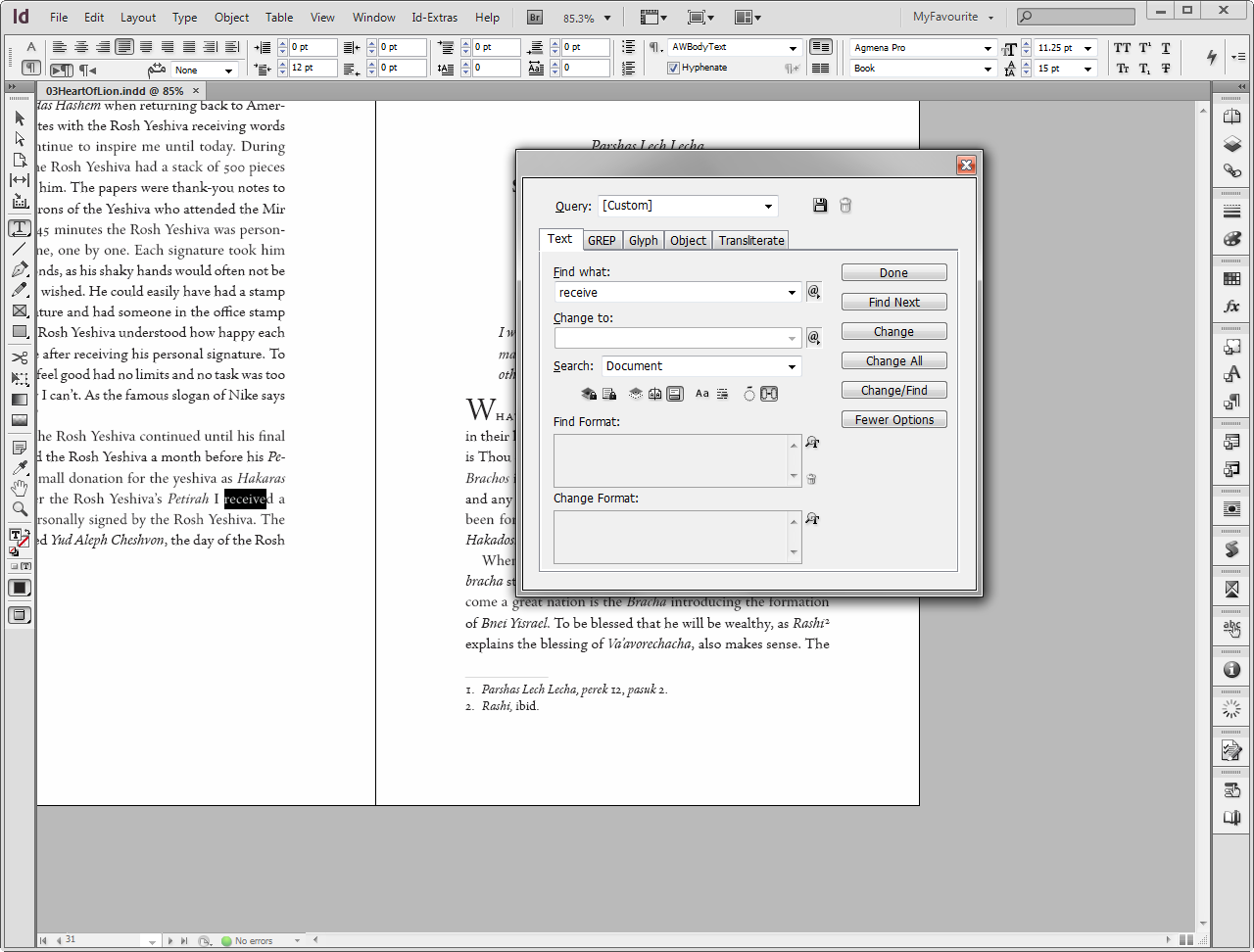
Aargh! Why isn’t InDesign showing the entire spread?! There is no logical reason for chopping off half the page like that, and, apart from being frustrating, it can really slow one down!
If this frustrates you like it did me, then this extension is for you!
Always Fit Spread or Page!
The latest version of this script works in two modes: “always fit spread” or “always fit page”!
Does It Work on My Computer?
“Always Fit Spread” works on any version of Windows or macOS running any version of InDesign from CS5.5 up, including the very latest version.
Where to Find It
The extension adds two new options in the View menu called “Always Fit Spread in Window” and “Always Fit Page in Window”. When you select one of these options (the two options are, of course, mutually exclusive), it will send InDesign a command forcing it to re-center the spread or page on screen whenever the selection changes (for instance, when a new word is selected, the cursor is moved, or a different object is selected).
If you do at any stage need to zoom in, simply uncheck the “Always Fit Spread” or “Always Fit Page” option…
 Note that InDesign will remember the current “Always fit…” settings when it is restarted.
Note that InDesign will remember the current “Always fit…” settings when it is restarted.
Installation (read carefully!)
Always Fit Spread is what is known as a “startup script”. This means that after downloading and extracting the script, you must place it in a special folder, called the “startup scripts” folder, rather than the regular scripts folder.
The good news is that it is really easy to find this folder on your harddrive!
STEP ONE: Open the scripts panel in InDesign. Locate the folder there called “Application” and right-click on it. Choose “Reveal in Explorer” (on a Mac: “Reveal in Finder”).
STEP TWO: You will be taken to a folder on your harddrive. And, as luck would have it, it is precisely where InDesign’s “startup scripts” folder lives! So you can just drop the Always Fit Spread script file, or any other “startup script” file you may have, into the “startup scripts” folder, restart InDesign, and you’re done!
Yes, it’s that easy!
(The screenshots are taken from Windows, but the procedure is basically identical on a Mac as well! Always Fit Spread works on Mac as well as Windows.)
Demo Download
Click here to download a demo of the latest version of Always Fit Spread. You may run the demo version up to 8 times.
Instant Download
To purchase the full version of Always Fit Spread for only $39, click the “Buy Now” button. Your product and serial numbers will be available for instant download when you complete the purchase.
Money-back Guarantee
If you are not satisfied with Always Fit Spread for any reason, simply let us know within 30 days of purchase for a full refund.

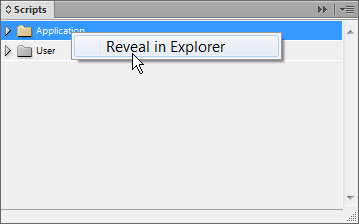
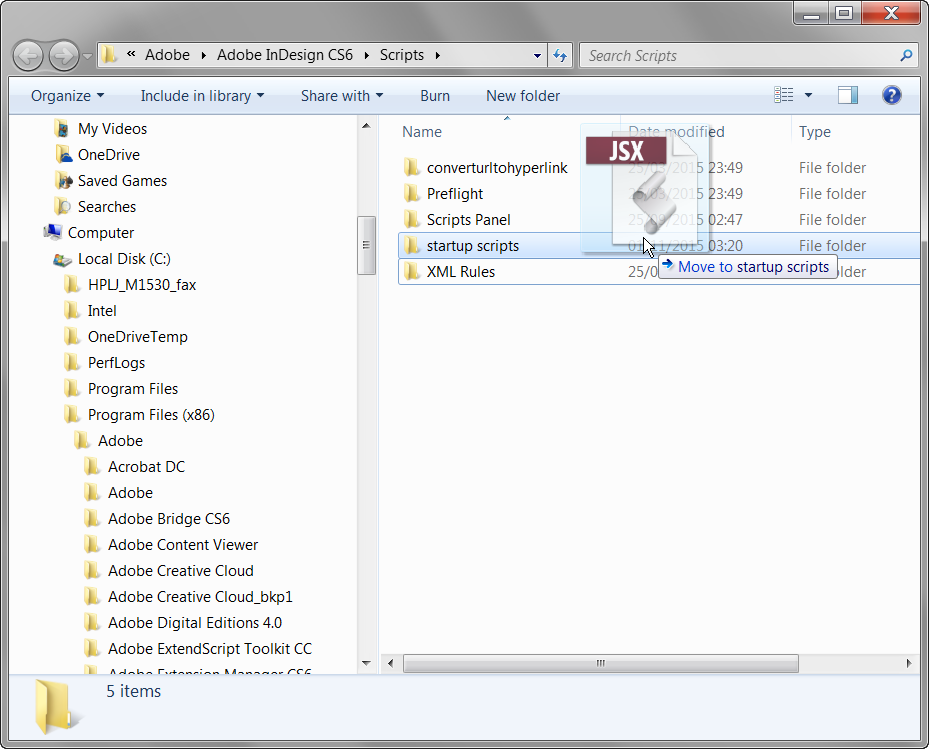
Rick
March 28, 2024 11:09 pmHi
I’ve put the script in the application folder but get this nag box up…
‘This file is no executable by any supported script language’
InDesign 2024 Mac OS
I downloaded the trial script
Anything i should be doing?
Regards Rick
Ariel
March 28, 2024 11:24 pmHi Rick,
Exactly what file did you put in the Startup Scripts folder? It almost sounds like you put the .zip folder there. The file should be extracted first, of course.
Ariel