Extract Pages
Easily split InDesign documents into separate InDesign files and/or PDF, Interactive PDF, PNG, JPEG and InDesign snippet files. Options include one file per page, spread, group of pages, and more! Super-powerful file-naming options included!
Extract Pages main features:
- Split or extract all or part of an InDesign document into separate pages, spreads, or groups of pages, one file per page, spread, or group of pages.
- Extract and create InDesign (.indd) files, PDF files, interactive PDF files, JPEG and PNG files, and InDesign snippets (.idms)!
- Create multiple PDFs per file, each with a different PDF Preset, each going into a different folder!
- Split an InDesign document into user-defined sections, one file per section
- Enter a comma-separated list of page ranges to save, just like in InDesign’s Print and Export dialog boxes
- Split an entire document into chapters based on paragraph styles: one file per chapter
- Split an ID file into separate files based on the existing sections in the file, or based on alternate layouts
- Automatically combine all the .indd files created into a new InDesign book file (.indb). So, for instance, with a few clicks you can create a new book file containing each spread (or chapter) as a separate file!
- Powerful and flexible file-naming options! Use the text on the page as the basis for the file name plus lots more options!
- All settings can be stored as presets for easy reuse!
How to Use
Here’s a screenshot showing the options:
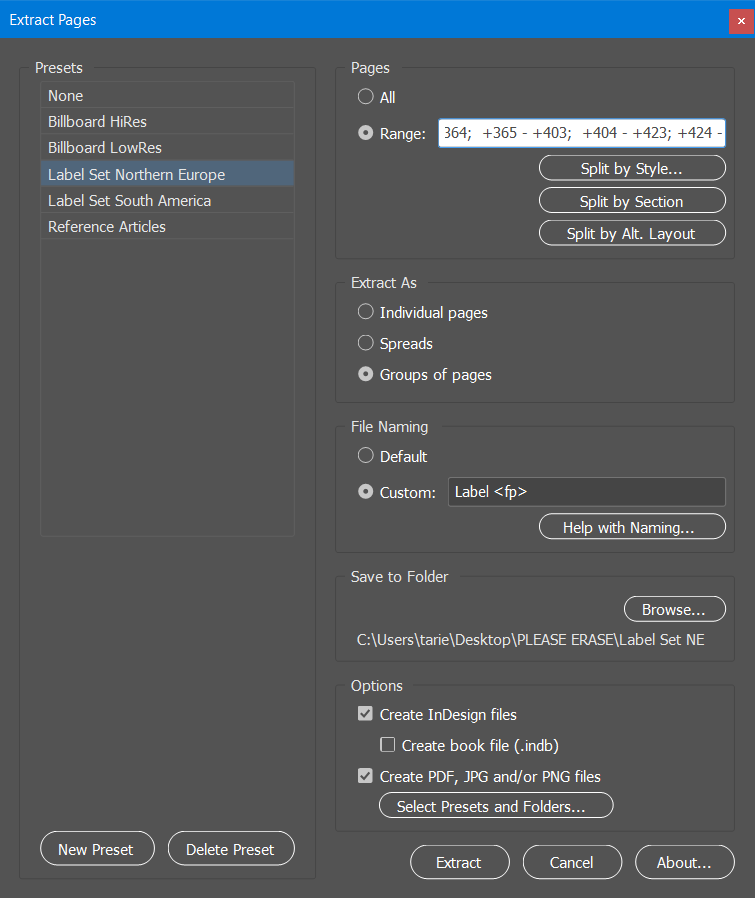
If using the range field, type a comma-separated list of page ranges.
Just like in InDesign’s Export dialog box, pages can be written in two ways: (a) using the actual page number as it appears in the document (e.g., xiii) or (b) using absolute numbering (e.g. the 8th page from the start of the document). This is done by adding a + sign at the beginning: +8.
For example, typing: xiii-3 will export from the page called xiii to the page called 3.
Typing: +8 – +12 will export from the 8th page (whatever it’s called) to the 12th page.
More info about specifying page numbers is available here: Printing Documents (Adobe website)
If you are extracting as “groups of pages” (when extracting InDesign files or PDFs), use a semicolon ( ; ) in the Range field to mark a new file.
For example, typing 1-10, 15, 20; 30-40, 55, 58 will create two files: The first file will contain pages 1-10, 15 and 20 of the original document, and the second file will contain pages 30-40, 55 and 58 of the original document.
File Naming
Extract Pages now comes with a very powerful and flexible file-naming system. Easily set up a file naming scheme for each extracted file based on paragraph styles and character styles, and even GREP queries! Plus a lot more…
Learn more here: https://www.id-extras.com/extract-pages-file-naming-help
Understanding the Three “Extract As” Options
- Extract as Individual pages: If, for example, you have entered in the Range field “1-4, 8-10” and you choose this option, the end result will be 7 separate .indd and/or PDF, PNG or JPEG files, one file per page (e.g. Page1.indd, Page2.indd, Page3.indd, Page4.indd, Page8.indd, Page9.indd, Page10.indd).
- Extract as Spreads: As above, say you’ve entered in the Range field “1-4, 8-10” and you choose this option, the end result will be 5 separate .indd and/or PDF, PNG, or JPEG files, each containing a spread (Page1.indd [because usually the first page is a spread on its own], Pages2-3.indd, Page4.indd, Pages8-9.indd, Page10.indd).
- Extract as Groups of pages: Once again, you’ve entered in the Range field “1-4; 8-10” (note the semicolon this time, which signifies a new file) and you choose this option. The result will be 2 separate .indd or PDF files (PNG, JPEG and snippets are not supported for this option), each containing a complete range of pages (Pages1-4.indd, Pages8-10.indd).
Multiple File Formats, Multiple PDF Export Presets, Multiple Folders? No Problem!
With Extract Pages you can easily save out separate PDFs, PNGs, JPEGs and InDesign snippes of all or part of the InDesign document. And you can save multiple PDFs, using multiple PDF export presets that you have set up, and save each (with its own customized filename suffix) into different folders.
All the above-mentioned features work whatever the target output is: InDesign, PDF, PNG, JPEG or snippets!
For example, say you need to create a hi-res and low-res PDF of each page of an InDesign file and save the hi-res PDF into a hi-res folder on your harddrive and the low-res PDF into a different folder on your harddrive, it’s a one-click job with Extract Pages!
Here’s a screenshot of the export options:
With the settings shown above, the end result is 4 sets of files (JPEG, PNG, Interactive PDF, and regular PDF). The regular PDF uses the export preset shown, and each file type is saved into its own output folder on your computer.
The naming scheme of the files, and exactly what pages are extracted from the source InDesign file can be set in the first Extract Pages window, shown above.
Presets
New in version 2.0! All these settings can be saved as a preset. You can save as many presets as you want. Presets can be called up with a single click in the Presets panel of the main window (see screenshot above).
So if you have several jobs that each need an InDesign file to be exported in a different way, to different folders on your harddrive, with different settings, you can now save each job as a separate preset, ready to be called up with a single click!
Instant Download
To purchase the full version of Extract Pages for only $79, click the “Buy Now” button. Your product and serial numbers will be available for instant download when you complete the purchase.
Money-back Guarantee
If you are not satisfied with Extract Pages for any reason, simply let us know within 30 days of purchase for a full refund.


Matt
February 29, 2024 12:12 pmThis plugin has been great so far! Is there any way to customize the output of Interactive PDFs? The resolution is very low, but we need the Interactive PDF for accessibility compliance (tags, etc).
Ariel
February 29, 2024 1:55 pmHi Matt,
Extract Pages uses InDesign’s current settings for interactive-PDF export.
So what I would do is manually export an interactive PDF. InDesign’s interactive PDF dialog will pop up, giving you the opportunity to change the settings as needed.
Now when you run Extract Pages, it will use those settings as well.
Does that make sense?
ramy ramy
January 31, 2024 7:53 pmI have a indesign file with 600 pages.
I want to export pages 1-70, 71-100, 101-600 . as png format with transparency
but ex pages 1-70 in folder 1
71-100 in folder 2
101-600 in folder 3
Is this script do that ?????
Ariel
February 1, 2024 1:15 amHi Ramy,
You can definitely export your file as 600 png graphics. First export a single item manually and set the transparency options as needed, then export all the pages and they will use the last-used png export options.
However, you can’t tell it to export 1-70 in folder 1 and 71-100 in folder 2. They will all be exported to a single (user selected) folder. Afterwards, you would need to move them manually to the required folders.
However, since Extract Pages allows you to create presets, you could create a preset to export only pages 1-70 to Folder 1, and then another preset to export pages 71-100 to Folder 2, and so on. If you did that, you would need to run each preset manually (as there is currently no way to batch-run several presets), but the advantage would be that each set of pages would be saved automatically to the required folder.
HTH,
Ariel
alex
April 4, 2023 11:23 amHi Ariel,
I’m very interested in this script for my team, I think it’s very useful.
I have just a question, is it compatible with InDesign 2023 and MacOS Ventura?
Many thanks
Alex
Ariel
April 4, 2023 2:27 pmHi Alex,
Thanks for getting in touch.
Yes, Extract Pages is compatible with ID2023 and Ventura.
Ariel
Mike
March 12, 2023 10:51 pmThank you for the feedback Ariel!
Mike
March 12, 2023 10:31 pmHi Ariel,
Thanks for the feedback.
So the ID-Extra script would work out, or simply using the InDesign options ?
Many thanks
Mike
Ariel
March 12, 2023 10:39 pmAh, no, InDesign won’t let you export multiple PDFs at once in that way. You’d have to export each set separately. Additionally, with Extract Pages you can easily add custom naming to each PDF, to pick up whatever text is on the pages that you’re exporting, that sort of thing.
Mike
March 12, 2023 7:20 pmHi Everyone,
Trying to do the following: I currently have a 40-page document in Indesign that has a Cover page, Table of Content, and Back cover.
I want to cherry pick pages to export (maybe from a script) to create smaller PDF versions output.
So instead of having a booklet of 40 pages in PDF, I want a 8 pages output which will retain the Cover page, Table of content and the back cover.
Then I would like to export the batches.
Here’s some examples.
Booklet #1 – Cover page + TOC + Page 3-4 + Back Cover
Booklet #2- Cover page + TOC + Page 5-6 + Back Cover
Booklet #3 – Cover page + TOC + Page 7-8 + Back Cover
Booklet #4 – Cover page + TOC + Page 9-10 + Back Cover
Booklet #5 – Cover page + TOC + Page 11-12 + Back Cover
Booklet #6 – Cover page + TOC + Page 13-14 + Back Cover
Booklet #7 – Cover page + TOC + Page 15-16 + Back Cover
etc….. all processed one after the other upon creating the Export.
Thanks in advance for the help!
Mike
Ariel
March 12, 2023 9:19 pmHi Mike,
Let’s say the cover page is page 1, the TOC page 2, and the back cover p. 40, you’d type the following into the range field:
1,2,3-4,40; 1,2,5-6,40; 1,2,7-8,40;… etc.Select the option to export as “Groups of pages”.
You might want to save that as a preset if you do it frequently.
Click on Extract and the job is done!
Brian Reeves
January 9, 2023 2:36 pmhello!
I’m curious whether the script is able to recombine those extracted pages back into a single .indd file or pdf after all the work is done.
If not: how does the editor gather them for printing?
thank you!
Ariel
January 9, 2023 2:46 pmHi Brian,
The script doesn’t put things back together again!
It does have an option to automatically create an InDesign book file from all the separate extracted InDesign files that were created (this option is only available at the time of extracting the pages).
If it’s multiple PDF files you’ve created, they can easily be recombined in Acrobat Pro.
If it’s multiple .indd files, though, and you need to create a single PDF from them all, it may be worth combining them together as an InDeisgn book manually, because you can then export a single PDF of the book.
Ariel
P.S. I think I do have a script to recombine InDesign files, but it’s very “naive,” and doesn’t deal with any cases where similarly-name styles or master pages collide…
Amy
July 11, 2022 2:46 amWill the script preserve cross-references?
Ariel
July 11, 2022 2:01 pmIt will definitely preserve x-refs within the extract file, so if you have extracted pages 1-50 and have a x-ref on p.2 to p. 38, that will be preserved. Likewise, it will preserve x-refs to other files.
But if you have a x-ref from p.2 to p.60 and you’ve extracted a file of pp.1-50, that x-ref to p.60 will not be preserved.
Ariel
October 25, 2022 12:58 amHi Doaa,
I see what you mean.
No, Extract Pages can’t do this, but Acrobat has a “print booklet” function, I think.
Doaa Abdelfattah
April 18, 2022 12:49 amHi Ariel,
Thanks for your help. I really liked this script and it’s incredibly useful. And planning to purchase the updated version too!
I wanted to ask if I wanted to extract pages with password secured how would I do this??
Thank you so much
Ariel
May 2, 2022 1:43 amDo you mean you want to export PDFs and have them password-secured?
If so, simply create a PDF-export preset that uses the settings you need, and set that as the preset to use in Extract Pages.
Ariel
Doaa
May 25, 2022 11:26 amI made this but it didn’t work.
I also have another question please :
Can I export booklet files too as a separate file using this script?
Thank you
Ariel
May 25, 2022 3:39 pmFunny that it didn’t work. If I get a chance I will try myself.
Regarding book files (multiple InDesign files): No, for now, Extract Pages doesn’t specifically deal with multiple files in a book (.indb), so you would need to open each file individually and run Extract Pages on the file by yourself.
Ariel
Doaa
October 20, 2022 11:06 pmNo, I meant to make a booklet (File > Print Booklet) so that the exported PDF file can be printed double-sided. Can I do this using the Export pages script?
Tudor Vedeanu
April 6, 2022 8:48 pmI have Extract Pages 1.6.2. How can I upgrade to version 2.0? Do I have to buy it again?
Ariel
April 6, 2022 9:38 pmHi Tudor,
There is an upgrade available for users of older version, so you do not need to buy a full new license again.
Here’s a link to the upgrade: https://www.id-extras.com/shopping-cart/?wp_eStore_add_to_cart=102
Please allow up to 1 business day for processing the upgrade.
Thanks,
Ariel