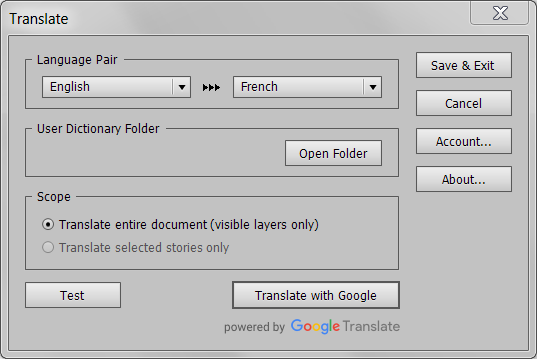Using Translate via Google Translate
Introduction
Translate for InDesign is a ground-breaking add-on that makes it possible to translate all or part of an InDesign document from virtually any language to any other language inside InDesign, without the need for third-party software.
The language pairs supported are those supported by Google™ Translate, and the translation itself is performed by Google’s advanced machine translation engine.
Google Translate (the same product familiar from in-place website translations) has advanced by leaps and bounds recently. Especially for those language pairs that are supported by Google’s Neural Machine Translation model (NMT), the results are surprisingly good. The full list of NMT-enabled language pairs is here: https://cloud.google.com/translate/docs/languages.
Of course, a machine translation cannot yet compare to a human translation. In many cases, post-editing will be necessary.
Nevertheless, where quantity or speed (and especially where quantity and speed) are necessary, there is no practical alternative to machine translation.
Even in cases where post-editing will be done on the resultant translation, the benefits of having a fully translated InDesign document that maintains the original paragraph and character styles of the original text, that strictly maintains the formatting of the current layout, and that does not require exporting the file to an intermediary format but is simply done in place without the use of external translating applications cannot be overstated.
After translating an InDesign document with Translate, any editor familiar with the target language (and somewhat familiar with the source language) can quickly switch between the original and translated documents and fix up the machine translation, where necessary, directly in InDesign. Likewise, if an editor is familiar with InCopy they can make the changes directly in InCopy.
Translate also allows for the supply of a custom translation dictionary for each target language. Trademarks, technical words and phrases, and even website addresses for each locale and language can be added to the translation dictionary, ensuring that all words and phrases Google is likely to mis-translate will be correctly and consistently rendered.
Translate is easy to use and probably does not actually need a full User Guide – except for instructions relating to the use of the custom translation dictionary. Nevertheless, this brief guide will go over the main points, and explain:
- How to buy an initial translation key.
- How to buy extra credit for an existing key.
- How to set the various options in the main window…
- …and in the Account window, and
- How to create and use the custom translation dictionary.
0. Installation
Need help installing the Translate add-on? It’s installed like a regular InDesign script. The best help page for this that I know of is still Dan Rodney’s. Here’s the link: https://www.danrodney.com/scripts/directions-installingscripts.html
1. How to Buy an Initial Translation Key
Translate uses a pay-as-you-go system. The charge is per character translated (including spaces), and part of this goes to cover Google’s charge to us. (Although there is no charge when using Google Translate to translate a web page, for other uses Google does charge a fee.)
To buy an initial translation key, navigate to the main product page: https://www.id-extras.com/products/translate. Click on “Buy Now” to purchase a new key. The initial charge is $5 USD. This fee includes credit for translating 100,000 characters exactly (roughly 14,000 words).
After completing the purchase, you will receive an email containing a link to download Translate and containing your unique 16-digit translation key.
Download and install Translate as you would any InDesign script. If you are not familiar with this procedure (it’s just a question of copying the unzipped, downloaded file to the correct folder on your computer’s harddrive) here’s a great resource that explains the process for all versions and operating systems: https://www.danrodney.com/scripts/directions-installingscripts.html.
In InDesign, launch Translate by double-clicking on it in InDesign’s Scripts panel. If you are using the Id-Extras menu, you can also launch Translate from there. (For more details on how to use the Id-Extras menu, see here: https://www.id-extras.com/the-new-id-extras-menu.)
At this stage, the latest version of Translate will be downloaded, and after a few moments you should see the main Translate window:
Since this is the first time you are using Translate, you will need to enter the translation key you received. To do so, click on the Account button. The Account window will open:
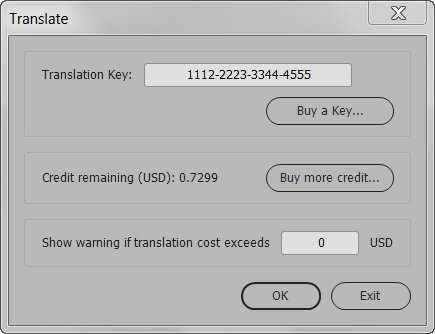
Enter your 16-digit translation key (no need to enter the hyphens – they will be added automatically) and click OK.
If you have entered the number correctly, you should be taken back to the main window. If not, an error message will be displayed. In that case, please check that you have entered your translation key correctly and try again.
Since this is a brand new key, you now have a $5, 100,000 character credit. At any stage, you may confirm your translation key balance by clicking on Account. The credit remaining is displayed in the middle panel.
2. How to Buy Extra Credit for an Existing Key
If at any stage you need to top up your translation credit, open the Account window and click on the “Buy more credit” button. This will send you back to the Id-Extras website, where more credit may be purchased. You can also go there directly by clicking on this link: https://www.id-extras.com/translate-purchase.
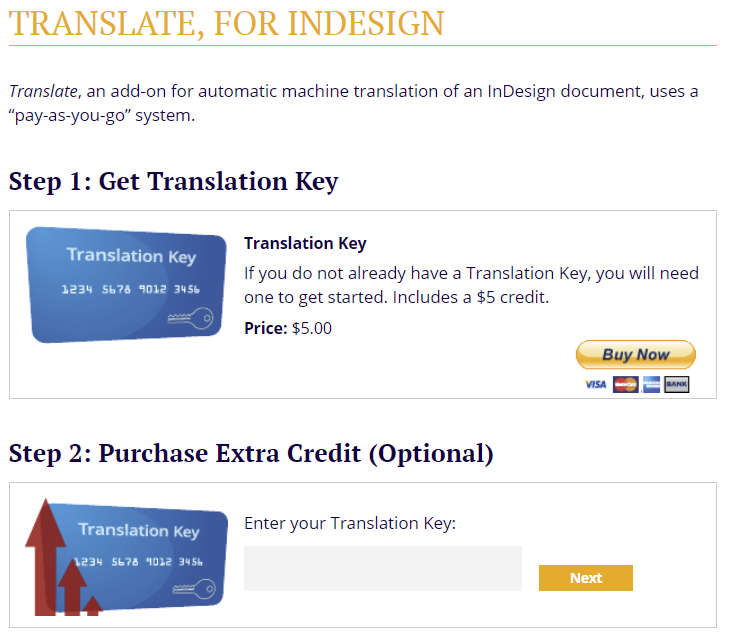
Since you already have a translation key, ignore Step 1.
In Step 2, enter your 16-digit translation key and click on the “Next” button.
If you have entered your translation key correctly, you will see the following. Otherwise, an error message will be displayed. Check the key and try again.

Enter the amount of credit (in USD) that you would like to purchase. The number of characters this provides is shown to the right and updates automatically to match the sum entered.
In the example above, a $70 credit has been entered, and this will provide an additional 1,400,000 characters, which is roughly equal to 200,000 words in English or some 500 pages of a book. (These are rough estimates only.)
Click on the “Buy Now” button to complete the purchase.
Once the purchase is complete, you may go back to InDesign. Run Translate (if it is not already opened) and click on the Account button to open the Account window. The balance under Credit Remaining should reflect the purchase you have just made.
3. Understanding the Options in the Main Translate Window
Open the InDesign document which you would like translated and launch Translate. You will see the following window. In this section of the Guide, each of the available options will be explained.
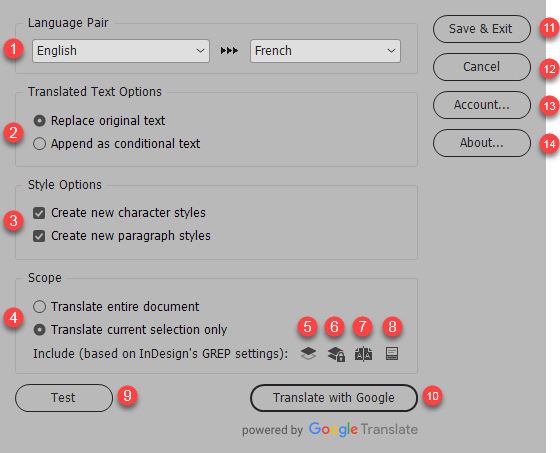
(1) Language Pair Dropdowns
From the dropdown menu on the left, select the current, source language of the open InDesign document. Translate does not attempt to automatically identify the document’s language, so it must be specified here.
From the dropdown on the right, select the target language, that is, the language that you would like to translate the document into.
(2) Translated Text Options
Important Note: In the current version of Translate (2.0), these options are not available.
Select whether you want to replace the original text in your document with the translated text or append the translated text (as conditional text) to the original text. If you choose the append option, both texts will exist inside the InDesign document at the same time.
Replacing the original text is the simplest option. In this case, all or some of the text in your document (depending on the setting you have chosen under Scope – see (4) below) will be translated, the original text will be deleted, and the new text, fully formatted with all paragraph and character styles intact, will be inserted into the document in its place.
Appending the translated text makes use of InDesign’s conditional text feature. This means that that each section of translated text will be inserted after the corresponding section of original text. Both texts will coexist inside the same InDesign file.
When this option is chosen, Translate will create (if needed) and apply two new conditional text conditions. The name of the first condition will be the name of the source language (as specified in (1) above). The name of the second condition will be the name of the target language.
To show either the source or target languages, or both, open InDesign’s Conditional Text panel (Window > Type & Tables > Conditional Text) and click the appropriate “eye” icon to the left of the condition you would like to view.
In the following GIF, the English source text was translated into French using Translate’s append option, as described above. As you can see, the result is that two new conditional text conditions were created. One is called “English Source” and is marked with a red squiggly line. The other is called “French Translation” and is marked with a blue squiggly line. Clicking on one or both of the eye icons to the left of the condition shows or hides the corresponding text.
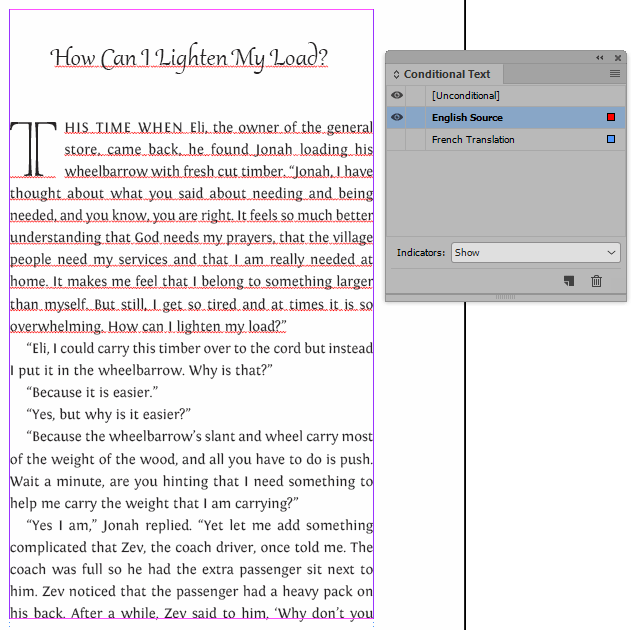
At this point, you may translate the source text into an additional language and append that too as conditional text. To do so, in the Conditional Text panel hide all languages except the source language, and run Translate. Select a new language for the target, and make sure to specify the append option. When you click OK, the source text will be translated into the newly selected target language, and the translation will be appended as a third conditional text.
(3) Style Options
Important Note: In the current version of Translate (2.0), these options are not available.
In the Style Options panel, you can choose whether Translate creates new paragraph and/or character styles for the target language.
If either of these options are selected, new paragraph and character styles are created for each style applied to the translated source text. Appropriate modifications are made to these new styles to accommodate the new language:
- If the original style’s language setting matches the source language, the new style’s language setting will be changed to match the target language. If the original style’s language setting does not match the source language, no change will be made.
- If the source language is a left-to-right language (such as English or French) and it is translated into a right-to-left language (such as Hebrew or Yiddish) the style’s direction property will be modified (again, this is only true if the original style’s paragraph direction property was set in accordance with the source language’s direction). (Paragraph direction is a feature available in the Middle Eastern and CJK versions of InDesign, although under the hood it is available in all versions). Likewise, the justification settings will be modified appropriately. If, for example, the original style was a LTR style and left aligned, the new style will be set to be RTL and right aligned.
- The new style will be placed in the same style group as the original style (if style groups are used).
- The name of the new style will be identical to the name of the old style with the name of the target language appended to it. For instance, if the original style was called “Body Text” and the text was translated into German, the new style will be called “Body Text German”.
Note: New styles will only be created if they do not already exist in the document. However, if a style with the appropriate name already exists (e.g. “Body Text German” for a German translation of text that is styled with a style called “Body Text”), the existing style will be used and a new one will not be created. This makes it possible to create a library of pre-existing styles for each target language. This might be useful, for example, if you have specific fonts that you want to use for each language.
(4) Scope
Select whether you would like to translate the entire document or only the selected text. If you launch Translate without first selecting anything, the “current selection” option will be grayed out.
(5)–(8) The “Include” Icons
Important Note: In the current version of Translate (2.0), these options are not available.
Translate respects the current settings in InDesign’s Find/Change dialog box under the GREP tab. If, for instance, the “Include footnotes” button is deselected in the GREP find/change window, Translate will not translate any text in the footnotes.
The icons displayed here in the main Translate window are identical to the icons in InDesign’s Find/Change window, and serve only as a reminder of the current settings. Note that they are not buttons and cannot be clicked. They are just a visual reminder of the current settings. If a particular icon appears here, it means that those settings apply and Translate will translate the appropriate text. If the icon is absent, the corresponding text in the document will not be translated.
The icons represent: (5) hidden layers; (6) locked layers; (7) master pages; and (8) footnotes.
So, for example, if icon (5) is visible, text on hidden layers will be translated as well. If it is not visible, text on hidden layers will be ignored.
To change these settings, exit Translate, modify the settings in InDesign’s Find/Change dialog box under the GREP tab, and then rerun Translate.
(9) The Test Button
Once the document is sent to Google for translation, a charge is incurred. But sometimes your document may not be set up as expected, or one of the Translate options may be wrong. In such a case you would need to retranslate the document, effectively paying twice for the same translation.
For this reason, it is recommended to do a test run first. Clicking on Test will run a fake translation on the selected text or the entire document without incurring a cost.
“Fake translation” means that the text will be replaced with target-language-aware gibberish based on InDesign’s Lorem Ipsum text. So the result will not be a meaningful translation. But other options will be respected. And, of course, there is no charge for this, so if anything seems wrong, you will have an opportunity of putting it right before submitting the document to Google for a proper translation.
The test function is particularly useful for checking that the custom dictionary is working properly.
Running a test translation will convert the targeted text to gibberish that matches the target language. Eight alphabets are supported: Roman (for all European languages), Cyrillic, Greek, Hebrew, Arabic, Japanese, Chinese and Korean.
(10) Translate with Google
This will send the text to Google for translation. The number of characters will be counted (including spaces) and the appropriate sum deducted from your account.
Please note that we are not able to offer refunds if anything goes wrong, even if Translate itself is at fault. It is therefore recommended to translate smaller quantities of text each time to reduce your risk exposure. If you send a 1000-page document to be translated and Translate crashes on page 999, you will have lost $70 that we unfortunately cannot refund in any case. If, instead, you send 10 pages at a time, the loss is only $0.70.
Although Google Translate is pretty good, you solely are responsible to verify the final translated result, since funny, offensive, inaccurate or even dangerous mistranslations can be inadvertently introduced into your texts when using machine translation-based applications. Please read the Disclaimers at the end of this Guide.
Sending a large amount of text for translation can take several minutes.
If you have selected the option to display a warning if the translation costs exceeds a certain sum, a warning will be displayed showing the expected cost of the translation.
(11) Save and Exit
Saves your settings and exits Translate. Settings will be remembered next time Translate is run.
(12) Cancel
Exits Translate without saving any modified settings.
(13) Account
Opens the Account window. See below for more information.
(14) About
Displays version details and includes links to this page, the End-User License Agreement, and more.
The About dialog box also includes a checkbox to create the Id-Extras menu (https://www.id-extras.com/the-new-id-extras-menu).
4. The Account Window
Clicking on the Account button in the main window (see (13) above), will open the following window:

(1) The Translation Key field is where you enter the translation key that you have purchased.
Although the key you are given is unique, multiple users may use the same key if you share it with them. In that case, all translation costs will be deducted from your account.
Important: Please keep your key private unless you intend to share it. Anyone with access to the key will be able to use it with their copy of Translate.
If you wish to purchase an additional key, click on the Buy a Key button, which will open your browser at this page: https://www.id-extras.com/products/translate.
(2) Under “Credit remaining” you can check how much credit remains for this translation key. In the screenshot above, the user has just over 67 cents (approximately 14,000 characters) left.
The sum displayed is always in US dollars.
Note that if you enter a different Translation Key in (1), you will need to close and reopen this Account window to see the new credit remaining value.
Click on “Buy more credit” to top up your translation key with extra credit, or purchase more here: https://www.id-extras.com/translate-purchase.
(3) To avoid inadvertently spending a lot of money on a translation, you can tell Translate to display a warning if the cost of the translation will exceed a certain amount. Type the amount above which you want a warning to be displayed in the text field here.
5. The Custom Translation Dictionary
There are many reasons you might want to supply your own translation for certain words and phrases rather than relying on Google Translate.
Translate makes this possible through its custom translation dictionary feature which is easy to use and reuse and allows the use of a separate custom dictionary for each target language.
The basic idea is to enclose in double-brackets (like [[this]], for instance) any word or phrase in your source InDesign file which should be translated with the custom dictionary rather than sent to Google Translate for translation.
Three Uses for Custom Dictionaries
There are, perhaps, three main uses for a custom dictionary.
(1) Technical Words and Phrases
The first use is to provide your own translations for technical words and phrases that Google is likely to mistranslate.
For example, in the sentence
InDesign’s conditional text feature can be useful for multi-lingual publications.
the phrase “conditional text” is a technical InDesign term that Google will likely mistranslate. It makes sense to provide a language-appropriate term for this via a custom dictionary.
To do so, enclose the phrase in double brackets:
InDesign’s [[conditional text]] feature can be useful for multi-lingual publications.
Translate will now identify that the term “conditional text” should, in this instance, be translated by looking up the custom dictionary for the appropriate target language rather than relying on Google’s translation.
Note that each instance of the term throughout the InDesign document must be enclosed in double brackets. Any terms that are not so enclosed will be submitted to Google for translation.
(2) Locale-aware Translations
The custom dictionary feature can also be used to provide locale-aware translations.
For instance, if your website has help files in several languages and the document you are translating contains links to these help files, the custom dictionary can be used to provide the locale-aware link for the target language. The link to the English-language help files should be enclosed in double brackets:
For more information, see [[www.mywebsite.com/en/help]].
Then, custom dictionaries could include appropriate links for each language. The French custom dictionary might include a link to “www.mywebsite.com/fr/help” and the German dictionary a link to “www.mywebsite.com/ge/help”. The custom dictionary feature will automatically substitute the original link with the locale-aware link, based on the target-language setting and the custom dictionary file.
(3) No Translation
If no translation is available in the custom dictionary for a word enclosed in double brackets in the InDesign document, the word will not be translated but left as in the source text. This can be useful for trademarks and other words or phrases that should not be translated.
For example, if a document discusses the well-know social media platform Twitter, we would not want this name to be translated (which it might, since twitter is a proper word in English, and Google Translate might not always be smart enough to realize that we are talking about a trademark rather than the chirping of birds). So to ensure that Twitter stays Twitter in the following sentence:
Twitter is a social media platform.
enclose it in double brackets in your InDesign document:
[[Twitter]] is a social media platform.
Now when the source document is sent to Google Translate, it will come back in its original form.
Once again, note that each instance of the word must be enclosed in brackets throughout the InDesign document.
IMPORTANT LIMITATION: All the text between the [[ and ]] must be formatted in exactly the same way. For instance, do not do this (with apologies to Monty Python):
[[My hovercraft is full of eels]].
Because the word “full” is in italics, unlike the rest of the phrase, even if this entire phrase appears in your custom dictionary, it will not work.
All words or phrases surrounded by [[ and ]] must have identical formatting for the custom dictionary feature to work!
How to Build a Custom Dictionary
To create your own custom dictionary, create a plain text file (with a .txt extension).
Entries in this file should be entered as follows:
Source Term<tab>Translation
That is, the word or phrase as it appears in the source document should appear at the beginning of the line, followed by a tab (the source and translation must be separated by a proper tab [press the Tab key on your keyboard] and not spaces), followed by the word’s translation.
You may include as many entries in the dictionary as necessary.
Entries are case sensitive.
There must be a separate entry for each variant of the word: plurals, possessives, etc.
Once you have built your custom dictionary, save it in the same folder as the Translate add-on. You can have multiple custom dictionaries in this folder, one for each different language (but you cannot have two custom dictionaries for the same language).
To specify which target language this dictionary is intended for, use the following naming convention for the filename:
Wordlist <TargetLanguageName>.txt
A French custom dictionary, for example, must be called:
Wordlist French.txt
Note that there is a space between “Wordlist” and the language name. This special file name is case-sensitive, so please name the file exactly as it appears above.
The name of the language in the filename must be identical to the way it appears in the target-language dropdown menu in Translate:
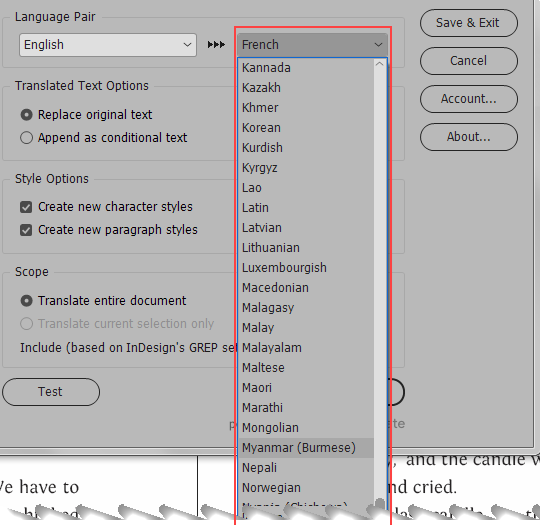
Custom Dictionary: Summary
To create a custom dictionary:
1. Create a plain text file (a file with a .txt extension).
2. Save it in the same folder on your computer as the Translate add-on. Click on the “Open Folder” button in Translate’s main window to be taken to the relevant folder on your harddrive.
3. Name it as follows: “Wordlist LanguageName.txt”, replacing “LanguageName” with one of the languages that appears in the target language dropdown in the main Translate window. Note that this exact spelling must be used, that there is a space between “Wordlist” and the language name, and that this file name is case sensitive.
4. Add entries to the dictionary by typing the word as it appears in the source language, followed by a tab, followed by the desired translation. End the entry by starting a new line (pressing Enter).
5. If you simply do not want a word to be translated, it does not need to be included in the dictionary file.
6. Each variant of a word should have its own entry in the dictionary.
7. In the InDesign document, surround any word that should be translated with the custom dictionary by double brackets (like [[this]]).
8. Translate will select the custom dictionary whose name matches the target language selected.
6. Legal Disclaimers
By using Translate, you agree both to our standard EULA, available here, and also to the following Terms and Conditions:
THIS SERVICE MAY CONTAIN TRANSLATIONS POWERED BY GOOGLE. GOOGLE DISCLAIMS ALL WARRANTIES RELATED TO THE TRANSLATIONS, EXPRESS OR IMPLIED, INCLUDING ANY WARRANTIES OF ACCURACY, RELIABILITY, AND ANY IMPLIED WARRANTIES OF MERCHANTABILITY, FITNESS FOR A PARTICULAR PURPOSE AND NONINFRINGEMENT.
Translate, by Bookraft LLC, translates InDesign documents for your convenience using translation software powered by Google Translate. Reasonable efforts have been made to provide an accurate translation, however, no automated translation is perfect nor is it intended to replace human translators. Translations are provided as a service to users of the Bookraft LLC Translate add-on, and are provided “as is.” No warranty of any kind, either expressed or implied, is made as to the accuracy, reliability, or correctness of any translations made from any language into any other language. Some content (such as images, videos, etc.) may not be accurately translated due to the limitations of the translation software.
7. Conclusion
Translate for InDesign brings Google Translate’s neural machine translation model into InDesign, allowing for quick, and surprisingly accurate, machine translations to be made with minimum effort and maximum speed. The convenience of being able to machine-translate an InDesign document and maintain all existing formatting and styling without needing to export the file to IDML or into any other translation system (which is both a lossy process and requires expensive translating software to be available) is what makes Bookraft LLC’s Translate add-on for InDesign a unique and compelling solution.
Questions and Comments
We’d love to hear your feedback and will do our best to answer any questions. Please feel free to post your thought below.