Using FormMagic or FormMaker is a 2-step process.
First, FormMagic must be run on the InDesign file. Then, it must be run again in Acrobat on the resulting interactive PDF.
In this post, I will show how to create an action in Acrobat that will run FormMagic on a folder full of PDFs. So, if you are creating many interactive PDFs, you can save a lot of time by running a batch FormMagic action on all these PDFs at once, instead of running FormMagic manually on each one.
The screenshots below are all taken from Acrobat DC, although the principles are identical in earlier versions of Acrobat as well.
At the end of this post is a link to download the batch action we will create. So if you prefer, go ahead and download that and skip the following explanations.
Step 1
Open Acrobat, and locate the Action Wizard tool:
Step 2
Click on “New Action.”
Step 3
In the “Create New Action” window, under the “Files to be Processed” section, click on “Add Files…” and then select “Add Folder…” This will allow the user to select the folder containing the PDF files to process before running the batch action.
Step 4
Expand the triangle next to the “More Tools” option in the left-hand pane, and select “Execute JavaScript.”
Step 5
Next, click on “Specify Settings” to open the editor where you can insert the one-line JavaScript needed.
Step 6
The Acrobat JavaScript editor opens. Delete what appears, and copy the following simple 1-line script into the editor:
formMagic();
… and click OK.
Note: If you’re using FormMaker rather than FormMagic, the command should be:
formMaker();
Note: If you also want to run the “Purge FormMagic Data” command to reduce the final PDF file size, add the following second line to your JavaScript:
purgeData();
Step 7
Next, we want Acrobat to save each PDF, so we need to add a Save command to the batch action we’re creating.
Expand the little triangle next to the “Save & Export” tab, and click on the “Save” command.
If you want to rename the processed PDF file (rather than overwriting it), click on the “Specify Settings” option in the new Save step that we’ve added, and change the save settings there.
Step 8
The action is ready. Click on the “Save” button at the bottom of the “Create New Action” window to save the new action we have just created.
Call the new action whatever you like. I have called it “FormMagic Batch.”
Using the Batch Action
Having created a new batch action (as described in the previous 8 steps), the action should now appear in the “Actions List” which in turn appears when the “Action Wizard” tool is selected in Acrobat.
Click on the action to run it, and then:
(1) Click on the “Add Folder” button to choose the folder containing all the PDFs that need processing.
(2) Click on the Start button.
That’s it! Acrobat will run through all the PDF files in the selected folder, and apply the FormMagic command to each of them, and then save them.
Download the Batch Action
You can skip all the above by simply downloading the batch action here:
If you want to run the “Purge FormMagic Data” on each PDF file as well, to reduce the final PDF file size, use this batch action instead:
FormMagic with Purge Data Batch Action
Inside the .zip folder, you will find a .sequ file. This is the format Acrobat uses for batch actions.
If Acrobat is properly installed on your computer, to use the .sequ file, double-click on it. You will be asked whether to import it into Acrobat. Click on import twice, and the action will be added to Acrobat. To use the action, follow the instructions above in the section “Using the Batch Action.”
If you have a lot of PDF files to process with FormMagic or FormMaker, this little batch action should save a lot of time.

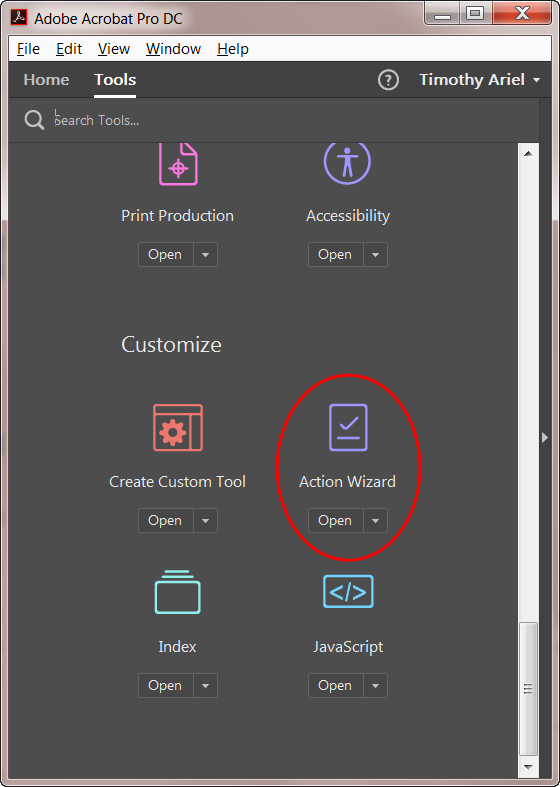
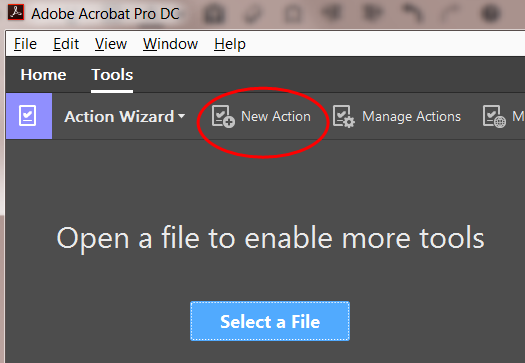
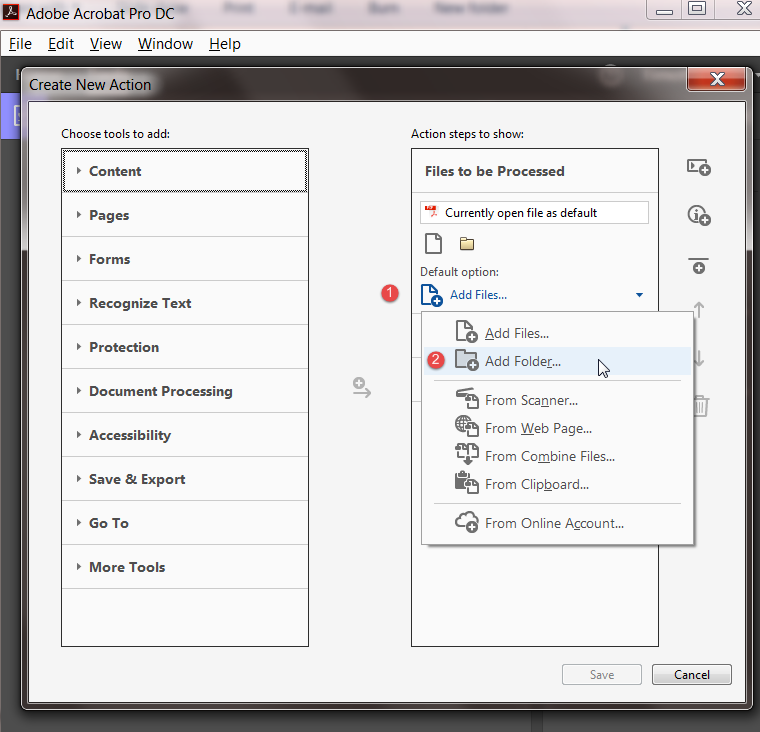
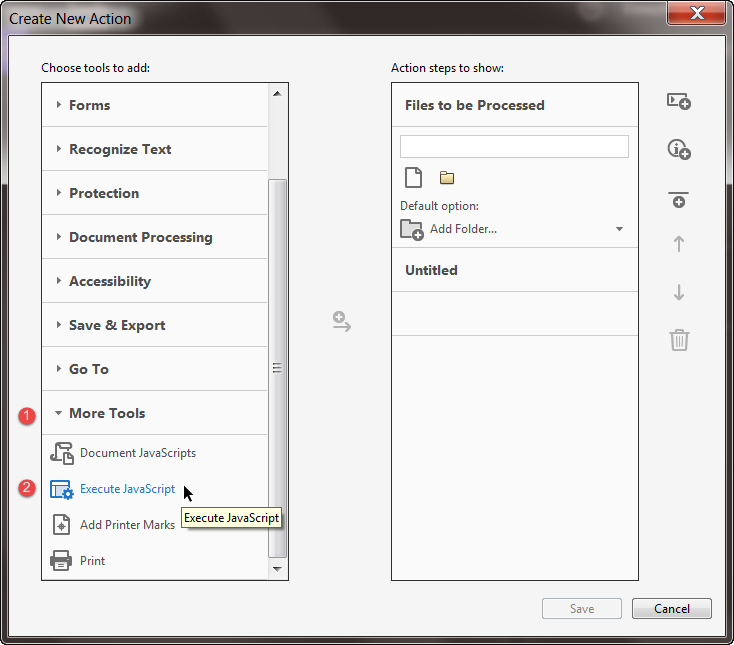
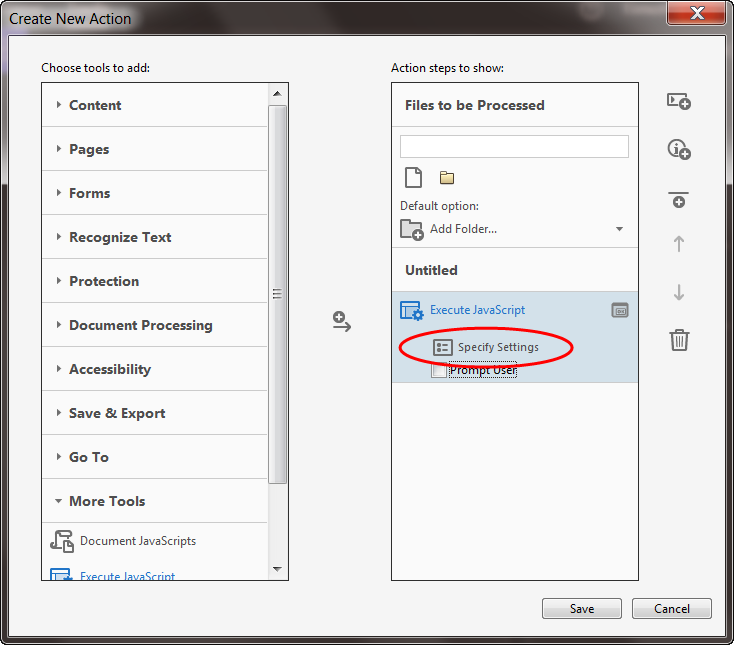

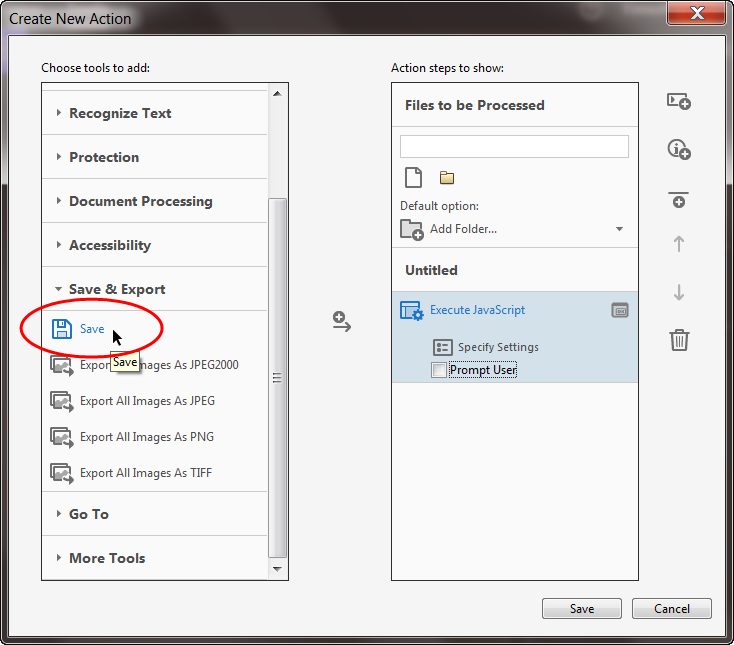
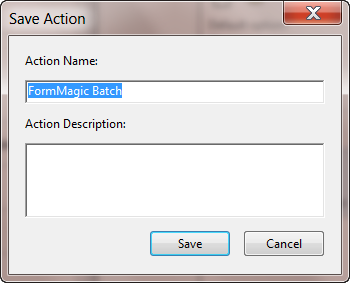
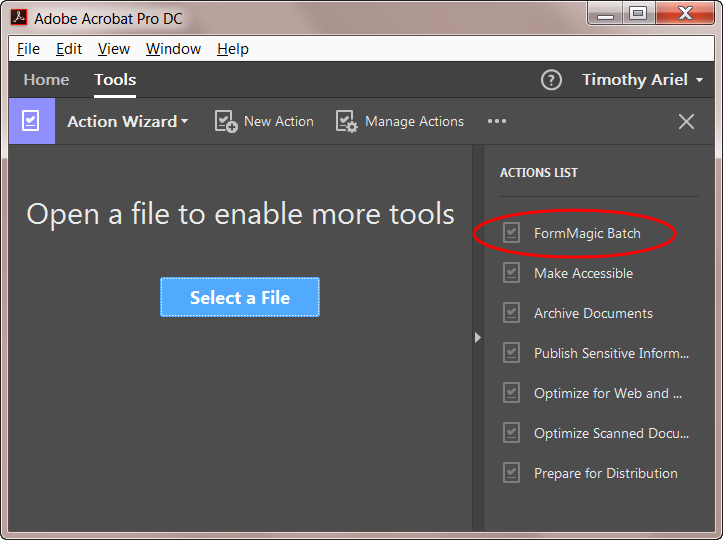

Tatia
June 11, 2020 1:08 pmHi, I just bought FormMaker and everything is working perfectly, except the batch action in acrobat.
When I click on the formMaker menu directly in Acrobat for each file, all my forms are working ok, but with the batch action, its look after like nothing was done.
I tried with the action wizard as shown in this page, and with the downloaded batch action (changing FormMagic with FormMaker inside the script), but I can’t make it work.
Could you help me figure what I am doing wrong ?