Have you ever needed to export your entire InDesign document to Word?
I recently needed to, so I fished around for some free scripts to do the job, but I wasn’t able to find exactly what I wanted.
Why a script? Well, InDesign can export text to Word, but only one story at a time. My document was built up of many chapters, and I didn’t want to export them one at a time.
First port of call was one of the scripts that ships with InDesign: Export All Stories. You should be able to locate it under the Samples folder in InDesign’s Scripts palette.

The problem with Export All Stories though, is that it exports each InDesign story as separate Word file. For me, this was a show-stopper. In a book with dozens of chapters, where each chapter is its own story, I ended up with dozens of Word files. And though it is possible to recombine those, that wasn’t what I was looking to do.
So I did a little search, and found Rorohiko’s Text Stitch, which is a free plugin. (By the way, should script and plugin names be set in italics? Books, poems, and ship names all are, so I guess scripts should be too!)
What this great plug-in does is stitch together all the frames in an InDesign document. It says that it uses a careful algorithm to join the frames in the right order.
So, using Text Stitch, I could joing all the chapters into a single story, and then export that.
But there were a couple of reasons I didn’t want to go that route. First, I didn’t want to install a plugin just for this small task (unlike scripts, plugins hook up to InDesign itself, whereas a script is just a file on your harddrive, waiting to be double-clicked). Also, this particular one requires the installation of another first.
But more to the point, it wasn’t quite what I was looking for. I just wanted a one-click solution to export all my text to a single Word file. Although Text Stitch would take me most of the way there, there would remain a few steps after stitching the stories together. So I continued looking.
The results of my googling “export InDesign document to Word” were a bunch of tutorials that all seemed to be suggesting a round-trip via PDF. In other words, first export the ID doc to PDF, and then use Acrobat’s fantastic “export to Word” feature.
Now, if you need your Word file to look as close as possible to the way the InDesign file looks, this is definitely the way to go. Acrobat does a great job of maintaining the layout: not just page breaks are retained, but all graphics, headers, footers, tables, etc.
Thing is, this is not what I was looking for. I just wanted the basic text and formatting. Acrobat’s export squishes the text to make it fit the ID file line for line. Also, everything is broken up with line breaks, and the headers and footers and stuff can interrupt the text flow. And the biggest problem: You can kiss all your paragraph and character styles goodbye!
So no – exporting from Acrobat was not the solution. It’s definitely a great way to maintain fidelity to the InDesign file, and if that’s what you need, it’s the tool to use. But it wasn’t what I was looking to do.
At this stage I gave up. Perhaps I shouldn’t have, because I have since found another script that seems much closer to what I was looking for: Export all Text.
Had I found it, I definitely would have given it a spin. However, my googling skills being such as they are, it evaded my searches, and I decided to write my own. So I haven’t actually tested Export all Text, but I recommend you give it a shot!
Export to Word is Born!
And thus Export to Word was born!
It does exactly what I wanted, because that’s the joy in writing your own scripts: They do exactly what you want!
In this case, that means that with zero hassle you can now export an entire InDesign document to Word.
To use, just open an InDesign document, double-click on the script, click OK, select your target folder (to save the Word file to), and wait a few moments. Your InDesign file should then open up in Word! Hooray!
Export to Word deliberately excludes any text on master pages. It will export all text on live InDesign pages, including stuff on the pasteboard. Like Rorohiko’s Text Stitch, it makes a simple attempt to export the text in the proper order (form start to finish, and, if there are multiple text frames on a single page, from top to bottom).
Since it is just using InDesign’s built-in “export to RTF” feature, it works in the same way: It will not export graphics in the InDesign file, except anchored objects, which do carry over, but it does export tables and footnotes.
To download a 7-day trial of the script, please fill in your name and email below and it will be sent to you automatically. By doing so you also agree to receive occasional emails from Id-Extras.com with interesting InDesign tips and tricks, news, and free scripts.
Terms and Conditions: (1) The 7-day trial of the script is for personal use only. For commercial use, please purchase a subscription to the Pro version ($49/year). (2) Please do not redistribute this script in any way without written permission from Id-Extras.com. You may of course link to this webpage, but do not redistribute the script itself. Thank you for your understanding!
Enjoy the script :-) !
Download the Trial Version with This Form
The PRO Version
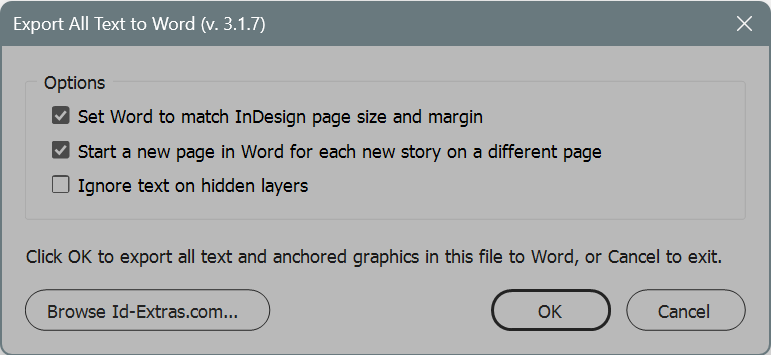
The pro version is an updated and improved version of this script. Export to Word PRO lets you export an entire InDesign doc to Word with a single click just like its baby brother above. But it includes the following 5 features not found in the trial version:
- It may be used for commercial purposes, not just for personal use like the trial version.
- (Optional) Page size is maintained in the exported Word file. The page size of the Word file will match the size of the InDesign page.
- (Optional) Margins are maintained. The margins in the Word file will be set to the same margins as the first page of the InDesign file.
- (Optional) Page breaks are maintained. Instead of all chapters running on as a single long Word file, the Pro version will insert chapter breaks where they exist in InDesign. Specifically, if a new story starts on a new page in InDesign, it will do so in Word as well.
- Export selected stories only. You may choose to export stories on visible layers only. So if you don’t need to export everything, hide the layer that the first text frame of the story is on.
These pro features, if selected, make the end Word file look much more similar to the InDesign and, as a result, easier to handle in many cases.
Buy the Pro Version Now
Export to Word PRO is available for only $49/year (annual subscription). Click on one of the buttons below to purchase and enjoy immediate download. You’ll be up and running in no time.

Petr M. Dorazil
January 26, 2017 4:45 pmHello.
Thank you for script. I like it very much. Mostly works perfectly, but… Is there any possibility to export bullets and numbered lists correctly?
Petr
Admin
January 26, 2017 5:14 pmThanks Petr.
The issue of disappearing bullets and numbered lists is an ancient one, and it’s a shame it hasn’t been fixed yet. You’re going to have to use some sort of workaround here. Either convert all bullets and numbering to text before exporting to Word (as described in this old, but still relevant, article here: http://indesignsecrets.com/convert-numbering-to-text-in-indesign.php), or else tag your bulleted and numbering lists with special paragraph styles (paragraph styles do carry through to Word), and then rebuild the lists quickly there by modifying the paragraph styles.
Good luck!
Petr M. Dorazil
March 16, 2017 5:49 pmThank you for your answer. The solution with paragraph styles looks better for me.
Yoel Broderick
March 6, 2017 9:28 pmGreat script!
Thanks again Ariel for another wonderful script. I’ve always had to this the tedious, manual way. Keep up the good work!
Gregory Mouning
March 27, 2017 6:45 pmThanks for this script. It should save me a lot of time.
Is there a similar script on this site that will do the reverse; Import Word documents into InDesign?
Ariel
March 27, 2017 7:07 pmGregory,
Check out this blog post: http://www.id-extras.com/multi-file-auto-place
It provides a bare-bones solution to automatically placing multiple Word files into InDesign.
It was eventually developed into a much more robust solution, with checks for perpetual overset, intelligent use of object styles and master pages, etc.
If you’d like to know more about that, drop me a line.
Greg Mouning
March 28, 2017 5:06 pmThanks Ariel. The “multi-file-auto-place” script was very helpful. I was hoping it might do a better job with some of the graphics.
Perhaps you can send me a copy of the more robust version. I have a couple of more complex word documents and I’d like to see these results.
Dubs
July 20, 2017 5:01 amThanks for the script, but I’m having some difficulty. Any idea how to get around this alert box?
JavaScript Error!
Error Number: 55
Error String: Object does not support the property or method ‘parentPage’
Engine: main
File: /Users/ … /Scripts/Scripts Panel/ExportToWord.jsxbin
Line: 59
Ariel
July 22, 2017 11:10 pmHi Dubs,
Hard to say what the problem might be without seeing the file. But from the sounds of it, check whether there isn’t a text frame on the pasteboard somewhere in the document. If there is, try dragging it onto a page. Likewise, try to make sure there is no overset text in the document.
HTH,
Ariel
philipp
August 12, 2017 1:54 pmMight be a version issue. The script worked fine with ID2015, stopped after updating to ID2017
Ariel
August 13, 2017 6:24 pmHi Philipp,
I just tested it with CC2017 on both Windows and Mac and it works fine.
If there’s a problem, it’s probably something to do with the way the file is constructed — I’ll be happy to take a look, but would need to examine the InDesign file itself.
Ariel
Anna
September 26, 2017 6:52 pmI’m having the same issue as Philipp. I ran Parent Page script to locate where the issues were occurring. It came back with the error of Text Frame is bad. How do I address this?
If you need to see the file, please let me know.
Thanks!
Ariel
September 27, 2017 1:02 amHi Anna,
Sure, you can send the file to admin [at] id-extras.com and I’ll be happy to take a quick look.
Ariel
Anna
September 27, 2017 4:55 pmHi, Ariel:
I just sent you an email.
And again, thank you in advance!
Anna
Ariel
September 27, 2017 7:23 pmOk, Anna kindly sent me her file to test.
The issue seems to be “text on a path”. If the InDesign file has text on a path somewhere, the script breaks down.
I will try and fix this and post an update, but meanwhile, if you’re having a problem, try to temporarily delete the text on a path, or change it to a regular text frame.
Ariel
Anna
September 27, 2017 9:55 pmThanks, Ariel. I sent you an email with a script that may or may not help. Let me know if you have any questions for me as you’re trying to fix this bug.
Anna
Rakesh
November 23, 2017 11:00 amMe too getting the JavaScript Error!
Error Number: 55
Error String: Object does not support the property or method ‘parentPage’
Engine: main
File: /Users/ … /Scripts/Scripts Panel/ExportToWord.jsxbin
Line: 59
Ariel
December 14, 2017 4:31 pmAnnouncement: I just uploaded a new version which works fine also when the InDesign document includes text-on-a-path and now includes such text in the final output final.
Enjoy!
Jeenee Lee
January 30, 2018 1:32 amThanks so much for creating and sharing this script, it worked like a charm.
Derek
February 9, 2018 11:18 amI seem to be missing a trick here, I have downloaded and unzipped the file and all I get is a load of script on a word pad. What should I open it with
Ariel
May 22, 2018 3:28 pmDerek: To install an InDesign script, following the instructions on this page: https://www.danrodney.com/scripts/directions-installingscripts.html
jFalner
November 4, 2018 11:51 amNice script, but it seems to fail in migrating any words applied with an italic character style. (Oddly enough, it has no problem with punctuation like quotation marks, only letters.) Note that this is applied STYLE, not a change of typeface—QuarkXPress and Indesign play quite nicely when it comes to character/paragraph styles, but Office insists on being an obnoxious beast. Your script is running quite nicely under my beloved Indesign CS6—processing time is quite speedy, and it seems quite stable.
One suggestion I would like to make is to not launch Office/Word upon conversion of an Indesign document. When working with several conversions, it is more convenient to convert several at a whack, then go move over into Office and tune and tweak in a more logical work flow. Perhaps an option for that could be added so that Office doesn’t pop up every time.
I’d also like to suggest that hyphenation rules be strictly followed from the Indesign source. I note that Export To Word introduces hyphenation, but the documents I work on in Indesign have hyphenation universally turned off at client request. Having to go back and remove all those newly-hyphenated words is quite a pain.
But all said, I quite like what you’ve done with the script. I look forward to seeing (and perhaps purchasing) a future version which addresses some of these obscure details. Excellent work!
Ariel
January 4, 2019 4:25 pmThe script uses InDesign’s own “export to RTF” feature, so if character styles aren’t being preserved properly, that’s because that feature doesn’t support it. However, I’m a bit surprised because I think it does actually export character styles. Needs looking into when I get a chance.
The suggestion for not automatically opening in Word makes sense. This is something I would consider adding to the Pro version.
Hyphenation rules: Same as my first answer. This is something that is based on the RTF export feature.
The PRO version does actually go in and manually modify the exported RTF (to set margins and page size appropriately). So it could perhaps be made to disable all hyphenation — but I can’t foresee doing that except as a custom scripting request which I’ll be happy to quote for.
Otherwise, thanks for your kind words!
Christie
February 2, 2021 10:53 pmHey There. How would I purchase and distribute multiple licenses of this script for two of my colleagues? Thanks so much!
Ariel
February 2, 2021 11:09 pmHi Christie,
Probably the simplest way is to purchase 2 subscriptions separately. Would that work for you?
When they run the script the first time, they would enter the email you used to make the purchase, and the license would then become linked to their computer.
Thanks,
Ariel
Salahuddin
March 18, 2021 5:52 pmHi Ariel,
Planning to purchase this InDesign to Word Script.
Need to be sure about these issues:
– Word will recognize all fonts and c/styles.
– Numbered lists.
– Xrefs.
I am dealing with Arabic Language and expecting you are familiar with RTL layout as you work with Hebrew.
BR
Ariel
April 28, 2021 1:58 amHi Salahuddin,
Export to Word is based on InDesign’s “Export to RTF” feature. I know that that feature does not work so well with RTL langauges, certainly not with Hebrew.
What you should do to test is manually export one of the stories in your document to RTF from InDesign, and check if that comes out ok with regards the numbered lists, cross-refs, and so on.
If it does, then “Export to Word Pro” will make it easy to export ALL the stories in your document to a single Word file, and adjust the page size of the .doc file to match the ID file, fix the margins, add page breaks, etc.
But you should definitely test this first with right-to-left languages!
Ariel
David Leßmann
April 4, 2022 11:51 amShort Feedback:
The script struggles with special glyphs from the german alphabet (öäüß etc.), not with all fonts, but a few. therefor I can’t use it. But the “Export all text”-Script did the job for me, so thanks for your article.
Ariel
April 4, 2022 6:29 pmHi David,
Both the paid version and the free script rely on InDesign’s own “export to RTF” engine. So I would expect you to find the same issues arising when you manually export a single story to RTF. If that is the case, the bug here lies with Adobe, and they would need to fix it.
Ariel
Elisabetta
April 14, 2022 11:55 amHi Ariel, I’m planning to buy the pro version of the script, but I’ve one question.
Is the renewal automatic? If yes, how can I then cancel the auto-renewal each year?
Thank you,
Elisabetta
Ariel
April 14, 2022 12:32 pmHi Elisabetta,
The renewal is automatic, but you can cancel at any time during the period of your subscription, and then it won’t renew (but of course you’ll be able to continue to use the software until the end of the subscription period).
How to cancel depends on if you sign up with Paypal or with Stripe (credit card). Details here, in FAQ #8: https://www.id-extras.com/help/frequently-asked-questions/#:~:text=How%20do%20I%20cancel%20my%20subscription%20to%20an%20Id%2DExtras%20subscription%20product%3F
Thanks,
Ariel
Dovber
January 25, 2023 10:40 pmHey Ariel,
I have purchased Export to Word Pro, it’s great and makes thing really easy.
but I seem to be having a issue with getting the footnotes in the word file, anyway to fix this?
Ariel
January 26, 2023 1:18 amHi,
Export to Word is based on InDesign’s own “export to RTF” feature. (What it adds is that it strings all stories together [InDesign’s feature export a single story at a time], and it fixes up the page size and margins, and page breaks, etc.).
But the actual text export is based on “export to RTF”.
So, check what happens when you export a single story as RTF with InDesign manually. Do the footnotes come through properly? They should, AFAIK. But in any case, whatever happens to the footnotes when you do it that way will happen when you use Export to Word Pro as well.
Ariel